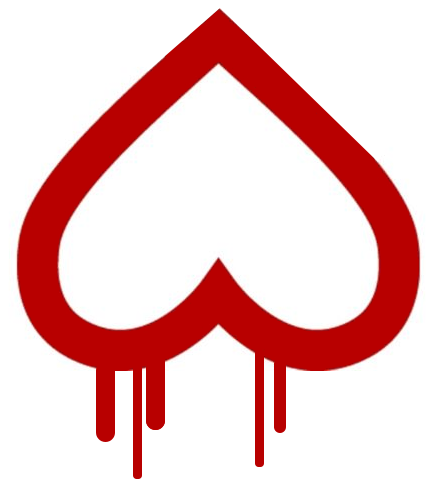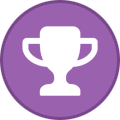Search the Community
Showing results for tags 'debian'.
-
The post Tasksel – Quickly Install Software Groups in Debian and Ubuntu first appeared on Tecmint: Linux Howtos, Tutorials & Guides .One of the several tasks that a Linux user is bound to handle is software installation. There are possibly two methods, especially on Debian-based distributions The post Tasksel – Quickly Install Software Groups in Debian and Ubuntu first appeared on Tecmint: Linux Howtos, Tutorials & Guides.View the full article
-
The post How to Install KDE Plasma in Ubuntu, Debian and Mint first appeared on Tecmint: Linux Howtos, Tutorials & Guides .KDE Plasma (KDE) is a well-known desktop environment for Unix-like systems designed for users who wants to have a nice desktop environment for their machines, The post How to Install KDE Plasma in Ubuntu, Debian and Mint first appeared on Tecmint: Linux Howtos, Tutorials & Guides.View the full article
-
The post How to Install ImageMagick 7 on Debian and Ubuntu first appeared on Tecmint: Linux Howtos, Tutorials & Guides .ImageMagick is a free and open source, feature-rich, text-based, and cross-platform image manipulation tool used to create, edit, compose, or convert bitmap images. It runs The post How to Install ImageMagick 7 on Debian and Ubuntu first appeared on Tecmint: Linux Howtos, Tutorials & Guides.View the full article
-
The post How to Install Postfix with Roundcube Webmail on Ubuntu and Debian first appeared on Tecmint: Linux Howtos, Tutorials & Guides .Creating a mail server on Linux-powered machines can be one of the most essential tasks that every system administrator needs to perform while configuring the The post How to Install Postfix with Roundcube Webmail on Ubuntu and Debian first appeared on Tecmint: Linux Howtos, Tutorials & Guides.View the full article
-
On Friday March 29, Microsoft employee Andres Freund shared that he had found odd symptoms in the xz package on Debian installations. Freund noticed that ssh login was requiring a lot of CPU and decided to investigate leading to the discovery. The vulnerability has received the maximum security ratings with a CVS score of 10 and a Red Hat Product Security critical impact rating. Red Hat assigned the issue CVE-2024-3094 but based on the severity and a previous major bug being named Heartbleed, the community has cheekily named the vulnerability a more vulgar name and inverted the Heartbleed logo. Luckily the vulnerability has been caught early Red Hat wrote: "Malicious code was discovered in the upstream tarballs of xz, starting with version 5.6.0. Through a series of complex obfuscations, the liblzma build process extracts a prebuilt object file from a disguised test file existing in the source code, which is then used to modify specific functions in the liblzma code. This results in a modified liblzma library that can be used by any software linked against this library, intercepting and modifying the data interaction with this library." The malicious injection can be found only in the tarball download package of xz versions 5.6.0 and 5.6.1 libraries. The Git distribution does not include the M4 Macro that triggers the code. The second-stage artifacts are present in the Git repository for the injection during the build time, if the malicious M4 macro is present. Without the merge into the build, the 2nd-stage file is innocuous. You are recommended to check for xz version 5.6.0 or 5.6.1 in the following distributions and downgrade to 5.4.6. If you cannot you should disable public facing SSH servers. More from TechRadar Pro Best managed VPS serversCheck out our top picks for best managed WordPressScalaHosting review View the full article
-
PyTorch is an open-source machine-learning (ML) framework from Facebook/Meta. It’s an alternative to TensorFlow. PyTorch is a very popular AI/ML framework and it’s getting more popular day by day. PyTorch can accelerate the AI/ML applications using an NVIDIA GPU via the NVIDIA CUDA library natively just like TensorFlow. In this article, we will show you how to install PyTorch with NVIDIA GPU/CUDA acceleration support on Debian 12 “Bookworm”. Topic of Contents: Installing the NVIDIA GPU Drivers on Debian 12 Installing NVIDIA CUDA on Debian 12 Installing Python 3 PIP and Python 3 Virtual Environment (venv) on Debian 12 Creating a Python 3 Virtual Environment for PyTorch Upgrading Python 3 PIP to the Latest Version on the Python 3 PyTorch Virtual Environment Installing PyTorch with NVIDIA GPU/CUDA Acceleration Support on Debian 12 Activating the PyTorch Python 3 Virtual Environment Accessing PyTorch and Checking If NVIDIA GPU/CUDA Acceleration Is Available Conclusion Installing the NVIDIA GPU Drivers on Debian 12 For PyTorch NVIDIA GPU/CUDA acceleration to work, you must install the NVIDIA GPU drivers on Debian 12. If you need any assistance in installing the NVIDIA GPU drivers on your Debian 12 system, read this article. Installing NVIDIA CUDA on Debian 12 For PyTorch NVIDIA GPU/CUDA acceleration to work on Debian 12, you must install NVIDIA CUDA on Debian 12. If you need any assistance in installing NVIDIA CUDA on your Debian 12 system, read this article. Installing Python 3 PIP and Python 3 Virtual Environment (venv) on Debian 12 To install PyTorch on Debian 12, you need to have the Python 3 PIP and Python virtual environment (venv) installed. First, update the APT package repository cache with the following command: $ sudo apt update To install Python 3 PIP and Python 3 virtual environment (venv), run the following command: $ sudo apt install python3-pip python3-venv python3-dev To confirm the installation, press “Y” and then press <Enter>. Python 3 PIP and Python 3 venv are being installed. It takes a while to complete. At this point, Python 3 PIP and Python 3 venv should be installed. Creating a Python 3 Virtual Environment for PyTorch The standard practice for installing the Python libraries on Debian 12 is installing them in a Python virtual environment so that they don’t interfere with the system’s Python packages/libraries. To create a new Python 3 virtual environment for PyTorch in the “/opt/pytorch” directory, run the following command: $ sudo python3 -m venv /opt/pytorch Upgrading Python 3 PIP to the Latest Version on the Python 3 PyTorch Virtual Environment To upgrade Python 3 PIP to the latest version on the Python 3 “/opt/pytorch” virtual environment, run the following command: $ sudo /opt/pytorch/bin/pip3 install --upgrade pip Installing PyTorch with NVIDIA GPU/CUDA Acceleration Support on Debian 12 For the PyTorch NVIDIA GPU/CUDA acceleration to work, you must install the correct version of PyTorch that supports the NVIDIA CUDA driver version that you installed on your Debian 12 system. At the time of this writing, PyTorch supports the NVIDIA CUDA driver versions 11.8 and 12.1. For updated information on the NVIDIA CUDA driver versions that PyTorch supports, check the official website of PyTorch. To check the NVIDIA CUDA driver version that you installed on your Debian 12 system, run the following command. As you can see, we have NVIDIA CUDA version 11.8 installed on our Debian 12 system. $ nvcc --version To install PyTorch with NVIDIA CUDA 11.8 support on the PyTorch Python 3 virtual environment, run the following command: $ sudo /opt/pytorch/bin/pip3 install torch torchvision torchaudio --index-url https://download.pytorch.org/whl/cu118 To install PyTorch with NVIDIA CUDA 12.1 support on the PyTorch Python 3 virtual environment, run the following command: $ sudo /opt/pytorch/bin/pip3 install torch torchvision torchaudio PyTorch is being installed on the PyTorch Python 3 virtual environment. It takes a while to complete. At this point, PyTorch should be installed on the PyTorch Python 3 virtual environment Activating PyTorch Python 3 Virtual Environment To activate the PyTorch Python “/opt/pytorch” virtual environment, run the following command: $ . /opt/pytorch/bin/activate The PyTorch Python 3 virtual environment should be activated. Accessing PyTorch and Checking If NVIDIA GPU/CUDA Acceleration Is Available To open the Python 3 interactive shell, run the following command: $ python3 Python 3 interactive shell should be opened. First, import PyTorch with the following line of code: $ import torch To check the version of PyTorch that you installed, run the following line of code. As you can see, we are running PyTorch 2.1.0 with NVIDIA CUDA 11.8 acceleration support (cu118). $ torch.__version__ To check whether PyTorch is capable of using your NVIDIA GPU for NVIDIA CUDA acceleration, you can run the following line of code as well. If NVIDIA CUDA support is available, “True” will be printed. $ torch.cuda.is_available() If you have multiple GPUs installed on your computer, you can check the number of GPUs that PyTorch can use with the following line of code. As you can see, we have the NVIDIA GPU (RTX 4070) installed on our Debian 12 system. $ torch.cuda.device_count() To exit out of the Python interactive shell, run the following line of code: $ quit() Conclusion In this article, we showed you how to install Python 3 PIP and Python 3 virtual environment (venv) on Debian 12. We also showed you how to create a Python 3 virtual environment for PyTorch on Debian 12 and how to install PyTorch with NVIDIA CUDA 11.8 and 12.1 acceleration support on Debian 12 as well. Finally, we showed you how to activate the PyTorch Python virtual environment and access PyTorch on Debian 12. View the full article
-
Python is a popular programming language and a main part of the Linux operating system including Debian 12. The reason is many applications running on the Linux system use Python to perform system related tasks, such as managing system logs, automating tasks and more. With Python, you will be able to execute Python codes, run Python applications or access several Python libraries on your system. In this guide, you will learn: How to Install Python on Debian 12 How to Update Python on Debian 12 How to Use Python on Debian 12 Bonus Method: How to Install Python on Debian 12 Through pyenv How to Fix Issue While Removing Python from Debian 12 Conclusion How to Install Python Debian 12 Python is preinstalled on a Debian system; however, the installed version of Python isn’t the latest one. If you want to install the latest version of Python on Debian 12, use the following steps: Step 1: Check Python Version on Debian First, check the version of Python installed on your Debian system, this can be done from the following command: python3 --version Step 2: Download Latest Python Source File on Debian 12 Now, visit the website and download the latest version tgz source file (Gzipped source tarball) for Python. The latest version of Python at the time of writing this article is 3.12.1 whose source file can be downloaded on Debian 12 from the following wget command: wget https://www.python.org/ftp/python/3.12.1/Python-3.12.1.tgz Step 3: Extract the Python Source File Content You must extract the source file content on your Debian system using the tar command given below: tar -zxvf Python-3.12.1.tgz Note: Ensure changing the source file name if you have downloaded a different version on your system. Step 4: Install Dependencies on Debian 12 You must also ensure installation of some dependencies on your Debian system since they are required during the installation process. To install those dependencies on Debian 12 with a single command, use: sudo apt install build-essential libncursesw5-dev libsqlite3-dev cmake tk-dev libssl-dev libgdbm-dev libreadline-dev libc6-dev libbz2-dev libffi-dev zlib1g-dev -y Step 5: Configure Packages or Files for Python To check for packages and configure them for installation, first navigate to the Python source directory using the cd command: cd Python-3.12.1 Then you can use the command provided below to configure packages that are needed for Python installation on Debian 12: CFLAGS=-Wno-error ./configure The above command will execute and ignore the warnings that may stop the execution process. In other words, it doesn’t treat a warning as an error. Step 6: Prepare the Installation Process After the configuration, you must prepare the Python installation process by executing the make command given below: sudo make -j 5 The above command will parallelize the build process by splitting the task into smaller chunks. It then executes the task concurrently on up to 5 threads to speed up the build process. Step 7: Install Python on Debian 12 After the execution of above command, you will then be able to install Python on Debian 12 by running the following make command: sudo make altinstall The above command adopts a different approach compared to the make install command since it installs the packages in a different location (/usr/local/bin) instead of overwriting them. This is crucial for the users who want to deal with multiple Python versions and keep things separate from the environment. How to Update Python on Debian 12 After completing the installation, you must update Python on Debian 12, this can be done by removing the previously installed Python and replacing it with the newly installed Python version. All this can be done using the step given below: Step 1: Navigate to Bin Directory First, navigate to /usr/bin location on Debian using the cd command given below: cd /usr/bin Step 2: Remove Python Directory from Debian 12 Then remove the previous Python directory from your system using the following command: sudo rm python3 Step 3: Link the Latest Python Version on Debian 12 Then link the latest Python version installed on Debian 12 with the python commands, this can be done by using the following commands: For python command, use: sudo ln -s /usr/local/bin/python3.12 python And for python3, use: sudo ln -s /usr/local/bin/python3.12 python3 Step 4: Check Python Version on Debian 12 To check the latest version of Python is updated on your Debian system, you can use the following command: python3 --version How to Use Python on Debian 12 To use Python on Debian 12, use the following command to open Python interpreter: python3 Then write any python code and press Enter to execute it on your system: print("Hello LinuxHint") Note: You can also create a file with the .py extension on Debian, add a Python code and then execute the file using the Python interpreter. Bonus Method: How to Install Python on Debian 12 Through pyenv pyenv is another effective method that can be used to install Python on Debian 12 or other Linux systems. With pyenv, you can install multiple Python versions on your system and switch to any version within seconds. It will be useful for the users who are working with applications simultaneously that require different Python versions. To install pyenv on Debian 12 and install Python through it, use the following steps: Step 1: Install Curl and Git on Debian 12 First, you must install curl and git on your Debian system from the following command since they are required for installing pyenv: sudo apt install curl git -y Step 2: Install pyenv on Debian 12 from Script Now run the following command to download the pyenv script and install the application on Debian 12: curl -L https://github.com/pyenv/pyenv-installer/raw/master/bin/pyenv-installer | bash Step 3: Set Environment Path You must set the path in the .bashrc file so that the system will know where pyenv is installed. To do this, open the .bashrc file using the following command: sudo nano ~/.bashrc Then add the following lines inside the file: export PYENV_ROOT="$HOME/.pyenv" [[ -d $PYENV_ROOT/bin ]] && export PATH="$PYENV_ROOT/bin:$PATH" eval "$(pyenv init -)" Save the file using CTRL+X, add Y and press Enter to exit. Then apply the changes using source command provided below if : source ~/.bashrc Step 4: Check pyenv Version To confirm pyenv is successfully installed on Debian 12, use the following command: pyenv --version Step 5: Check List of Pythons To check the list of different Python versions that can be installed on Debian 12 through pyenv, you can use the below-given command: pyenv install -l Step 6: Install Python from pyenv You can now install Python from pyenv using the pyenv command followed by the install keyword and the Python version you want to install on Debian: pyenv install version_number Step 7: Make Python Global Make the Python installation global on Debian 12 from the following command: pyenv global 3.13-dev Step 8: Initializes the pyenv Shell Now, you have to make changes to the shell by initializing the pyenv, so that it will setup the necessary environment variables, this can be done using: eval "$(pyenv init -)" Step 9: Check Python Version Now confirm the Python version installed through pyenv is successfully updated on Debian 12 using the following command: python3 –version How to Fix Issue While Removing Python from Debian 12 It is advised and highly prohibited not to remove Python from your Linux system because most applications, services and built-in features are based on Python. Removing Python will make the system unstable, and you may not be able to use the desktop. If you have accidentally removed Python from your system, use the following steps to fix it: Step 1: Reboot the device and login to your system user by providing username and password: Step 2: Now, run the following command to renew your IP address from the DHCP server: sudo dhclient -r Step 3: To ensure your system has a valid network connection, you can use: sudo dhclient Step 4: Then install the necessary desktop environment on Debian 12 from the following command: sudo apt install task-gnome-desktop -y The above command will install the necessary dependencies on Debian 12 including Python as well and once installed, you will see the desktop interface once again: Conclusion Python is pre-installed in Debian 12, however to install the latest version, download the source tgz file from the official website. Then navigate to source directory and use the configure command to check for the Python configuration file. Later on, you can use the make command to prepare the files, execute them and install through make altinstall command. However, you have to update your Python version by first removing the previous Python directory and linking it with the latest one. Further you can also use pyenv to install Python on Debian 12. The complete step-by-step guide for installing Python on Debian 12 is provided in the above section of this guide. Doing this will allow you to use the latest version of Python on your Debian system. View the full article
-
The post How to Install VLC Media Player in Debian, Ubuntu and Linux Mint first appeared on Tecmint: Linux Howtos, Tutorials & Guides .VLC Media Player is an open source versatile and renowned multimedia player, offering a seamless playback experience for various audio and video formats, which includes The post How to Install VLC Media Player in Debian, Ubuntu and Linux Mint first appeared on Tecmint: Linux Howtos, Tutorials & Guides.View the full article
-
Anaconda is a Python distribution just like Ubuntu is a Linux distribution. Anaconda comes pre-installed with all the data science and machine learning tools. So, you don’t have to waste time in installing those tools separately on your computer. It’s great for data scientists and ML beginners and experts. In this article, we will show you how to download the Anaconda Python on Debian 12. We will also show you how to install the Anaconda Python on Debian 12 and how to activate/deactivate the default Anaconda Python environment as well. Topic of Contents: Downloading the Anaconda Python for Debian 12 Installing Anaconda Python on Debian 12 Checking If Anaconda Python Is Installed on Debian 12 Activating the Anaconda Python Environment Manually on Debian 12 Conclusion Downloading the Anaconda Python for Debian 12 To download the Anaconda Python installer for Debian 12, visit the official website of Anaconda with your favorite web browser. Once the page loads, click on “Download”. Your browser should start downloading the Anaconda Python installer for Linux. It takes a while to complete. At this point, the Anaconda Python installer for Linux should be downloaded. Installing Anaconda Python on Debian 12 Once the Anaconda Python installer for Linux is downloaded, you can find it in the ~/Downloads directory of Debian 12. $ ls -lh ~/Downloads To make the Anaconda Python Linux installer file executable, run the following command: $ sudo chmod +x ~/Downloads/Anaconda3-2023.03-1-Linux-x86_64.sh To install Anaconda Python on Debian 12, run the following command: $ ~/Downloads/Anaconda3-2023.03-1-Linux-x86_64.sh Then, press <Enter>. Anaconda Python license agreement should be displayed. You can press <Space> to read it. To continue the installation of Anaconda Python on Debian 12, press “Q”. To accept the license agreement, type in “yes” and press <Enter>. By default, Anaconda is installed in the anaconda3/ directory of your login user’s home directory. If you want to install the Anaconda Python in a different location, type it in. Once you’re done, press <Enter>. Anaconda Python is being installed. It will take a few seconds to complete. If you want the Anaconda Python to be initialized when you open a new Terminal app, type in “yes” and press <Enter>. If you want to initialize the Anaconda Python only when you need it, type in “no” and press <Enter>. If you decide to go with this option, read the section on Activating the Anaconda Python Environment Manually on Debian 12 of this article to learn how to activate/deactivate the Anaconda Python on Debian 12. Anaconda Python should be installed on your Debian 12 machine. Checking If Anaconda Python Is Installed on Debian 12 To confirm if Anaconda Python is installed and working on Debian 12, open a new Terminal app. If you configured the Anaconda Python to initialize automatically, you will see the default Anaconda Python environment name base before the terminal prompt as marked in the following screenshot: If you didn’t configure the Anaconda Python to auto-initialize, run the following command to check whether you can access the Anaconda Python: $ conda --version If you can access the Anaconda Python, the version number of Anaconda Python that you installed on your Debian 12 machine should be displayed. Activating the Anaconda Python Environment Manually on Debian 12 To manually activate the default Anaconda Python environment which is “base” on Debian 12, open a Terminal app and run the following command: $ conda activate The default Anaconda Python environment base should be activated. Once you’re done working with Anaconda Python, you can deactivate the Anaconda Python environment with the following command: $ conda deactivate Conclusion In this article, we showed you how to download the Anaconda Python on Debian 12. We also showed you how to install the Anaconda Python on Debian 12 and how to activate/deactivate the default Anaconda Python environment as well. View the full article
-
LaTeX is an open-source tool allowing users to write a well-organized, fully formatted document. Academic Researchers and Scientists use this tool for writing research papers since it includes built-in tools that can quickly add tables, flow charts, figures, and codes. To add the features, the users must add a code and compile the tex document to generate a PDF File. The PDF file can then easily be viewed on any PDF viewer installed on your system. You can install LaTeX on Debian from this article’s guidelines. How to Install LaTeX on Debian To install LaTeX on Debian, you must follow the below-given steps: Step 1: Update Debian Repository First update the Debian repository from the following command: sudo apt update && sudo apt upgrade Step 2: Install LaTeX on Debian The Debian repository makes the LaTeX installation simple since it already includes packages, such as texlive-base, texlive-latex-recommended, texlive, texlive-latex-extra and texlive-full and they can be installed from the “apt” command. However, you can go with the texlive-latex-extra package, a recommended one on the system to use LaTeX features. You can go with texlive-full, if you have enough space on the Debian system. Here I am going with texlive-latex-extra, which can be installed from the following command: sudo apt install texlive-latex-extra -y Step 3: Confirm LaTeX Installation After completing the LaTeX installation on Debian, confirm the installation using the following command: latex --version How to Use LateX on Debian To use LaTeX on Debian, first create a sample file with .tex extension (the LaTeX default extension) on through nano editor: nano myfile.tex Inside the file, add the following Latex code: \documentclass{article} \usepackage{hyperref} \begin{document} <Type Text Here> \LaTeX \url{<URL>} \end{document} Save the file using “CTRL+X”, add “Y” and press enter to exit. To compile the LaTeX file on Debian, run the following command: pdflatex myfile.tex The above command creates a PDF file in a directory where the tex file is saved. After the compilation, the file can be viewed on the Debian system from any PDF viewer. You can create any document with LaTeX on the Debian system through the above steps. How to Remove LaTeX from Debian The Debian users can use the following command to remove LaTeX from the system: sudo apt remove texlive-latex-extra -y Conclusion LaTeX is an effective documentation tool that makes it easier for users to create a fully-formatted research document. There are several versions of LaTeX that you can install on Debian through the “apt” command. However, the guide mentioned above shows you the installation of texlive-latex-extra on Debian and how to use LaTeX on the system. View the full article
-
Removable USB drives allow you to easily transfer the files from one system to another. When you plug in a USB drive to your system’s USB port, it automatically mounts it. In Linux, it is mounted usually under the “/media” directory and can be accessed using the File Manager. However, in some scenarios, your system may not mount the USB drive automatically after you plug it in and you will be required to mount it manually in order to transfer the files between systems. In this post, we will describe how you can mount a USB drive in a Debian OS in case it is not detected by the system automatically. We use the Debian 11 OS to describe the procedure mentioned in this article. This procedure is also applicable to the previous Debian releases. Mounting a USB drive Step 1: Plug in the USB drive to any of the available USB ports in your computer. Step 2: Once you plugged in the USB drive, check the USB drive name and the file system type drive used. To do this, launch the terminal application in your Debian 11 OS and issue the following command: $ sudo fdisk -l You will receive an output that is similar to that in the following screenshot. Scroll down the output and you will see your USB drive possibly at the end of the output labeled as sda, sdb, sdc, sdd, etc. Note down the name of your USB drive and the file system as you may need it later. In our scenario, the USB drive name is “/dev/sdb1” and the file system is “FAT32”. Step 3: The next step is to create a directory that serves as the mount point for the USB drive. To create the mount point directory, issue the following command in the terminal: $ sudo mkdir /media/<mountpoint_name> Let’s create a mount point directory named USB under the /media directory: $ sudo mkdir /media/USB Step 4: Then, to mount the USB drive to the mount point that you created, issue the following command in the terminal: $ sudo mount <device_name> <mountpoint_directory> In our scenario, we will mount the USB drive /dev/sdb1 to the mount point that we created as /media/USB/. The command is as follows: $ sudo mount /dev/sdb1 /media/USB/ Step 5: To verify if the USB drive is mounted on the mount point successfully, issue the following command: $ mount | grep <USB_drive_name> In our scenario, the command would be: $ mount | grep sdb1 The output in the following screenshot shows that our USB drive /dev/sdb1 has been mounted on the mount point /media/USB. In case the command does not show any output, it means that the device is not mounted. Step 6: To explore the mounted USB drive, move inside the mounted directory using the cd command: $ cd /media/USB/ Now, you can navigate the directories in the USB drive in the same way as you do with the other directories in your file system. To list the files in the USB, use the ls command. You can also access and explore the USB drive through the File manager of your system. Auto-Mount the USB Drive in Debian 11 You can also auto-mount the USB drive when it is plugged into the system. To do this, edit the /etc/fstab file in a text editor using the following command: $ sudo nano /etc/fstab Add the following entry at the end of the file, replacing the /dev/sdb1 and vfat with your USB device name and filesystem: /dev/sdb1 /media/USB vfat defaults 0 0 Then, save and exit the text editor. Now, run the following command to mount all the devices: $ mount -a This command mounts all the USB drives that are added to the /etc/fstab file but have not yet been mounted. Also, the next time you restart your system with a USB drive plugged in, your USB drive will be automatically mounted. Unmounting a USB Drive If you no longer want to use the mounted USB drive, you can unmount or detach it. However, before attempting to unmount it, make sure that there are no other operations in progress on the mounted USB drive. Otherwise, the drive won’t detach and you’ll get an error message. To unmount the USB drive, type umount followed by the mount point directory or the device name as follows: $ sudo umount <mountpoint_directory> Or $ sudo umount <USB_drive_name> In our scenario, it would be: $ sudo umount /media/USB If you see no output, it means that all went well and your USB drive is unmounted from the system. You can also confirm it from your File Manager’s left sidebar. To delete the mount point directory, issue the following command: $ sudo rmdir <mountpoint_directory> Conclusion In this article, you learned how to mount a USB drive in a Debian OS and how to unmount it when you need to remove the drive. I hope it will be helpful whenever you need to mount/unmount a USB drive in your system. View the full article
-
Redis is a popular key value store with extensive features including sharding, clustering, graph, time series and much more which has made it very popular with developers. It has many of the features you need to build a web app and scale it to large scale. In this article we will demonstrate how to install Redis on Debian Linux version 11. Let’s get started… View the full article
-
Customers can now assess their EC2 workloads running Red Hat Enterprise Linux (RHEL) 8, Ubuntu 20.04 LTS, Debian 10, and Windows Server 2019 for CVEs and external network accessibility using Inspector. Amazon Inspector is available in the following 14 regions: US East (Northern Virginia), US East (Ohio), US West (Northern California), US West (Oregon), EU (Frankfurt), EU (Ireland), EU (London), EU (Stockholm), Asia Pacific (Mumbai), Asia Pacific (Seoul), Asia Pacific (Sydney), Asia Pacific (Tokyo), AWS GovCloud (US-West), and AWS GovCloud (US-East). View the full article
-
Developing your website from scratch can be a daunting task. It’s time-consuming and expensive if you are planning to hire a developer. An easy way to get your blog or website off the ground The post How to Install Drupal with Apache on Debian and Ubuntu first appeared on Tecmint: Linux Howtos, Tutorials & Guides. View the full article
-
Written PHP, Drupal is a free and opensource content management system (CMS) that enables you to create powerful and elegant blogs or websites. It ships with preinstalled themes, widgets, and other out-of-the-box features that The post How to Install Drupal on Debian 10 first appeared on Tecmint: Linux Howtos, Tutorials & Guides. View the full article
-
The Socket Statistics, or ‘ss,’ command has replaced the netstat command through its incorporation of the iproute suite of tools. Using the ss command, a user can print all the relevant information about network socket connections more quickly and with more detail than the netstat command. The netstat command approach is also slower because it collects information from reading the /proc files, and it takes a significant amount of time to display several network connections at once. Meanwhile, the ss command directly collects information from kernel space. Even so, the options that are used with ss command are quite similar. So, you can easily use the ss command as an improved alternative for the netstat command. This article covers the usage of the ss command with some straightforward examples. All the commands shown in this article were executed on the Ubuntu 20.04 distribution to check the statistics of socket and network connections. Example 1: List Network Connection Using ss Command You can easily list all network connections present in a system, including TCP, UDP, and UNIX socket connections, using the following ss command. The output is displayed in “less” format so that you can scroll through the output window: $ ss | less Example 2: List TCP, UDP, & Unix Socket Connections You can also filter out the TCP, UDP, and UNIX socket connections using the following options: Using only the “t” option displays connections that are ‘Connected’ or ‘Established.’ This option alone does not show you the TCP socket connections that are ‘Listening.’ $ ss –t For TCP, use the ‘-t’ option, along with the ‘-A’ tag. $ ss -A tcp For UDP connections, use the following command: $ ss -ua $ ss -a -A udp The ‘a’ option displays both ‘Connected’ and ‘Listening’ sockets. UDP is a connectionless protocol, so using ‘ss -u’ alone will not display anything. However, the ‘a’ can be used to show all UDP connections. For Unix socket connections, use the following command: $ ss x Example 3: Display Faster Output The “n” option used with ‘t’ prevents socket statistics from resolving IP addresses to hostnames and displays the faster output, as follows: $ ss -nt Example 4: Display Listening Sockets Only You can also display only the TCP socket connections that are listening. The “n” option ignores resolving the hostnames of the IP address to display the output more quickly. $ ss -ltn For all UDP listening connections, replace the ‘t’ option with the ‘u’ option, as follows: $ ss -lun Example 5: Display Process Name with pid You can display the process name, along with the pid of each process, using the following ss command with the ‘-ltp’ option: $ sudo ss –ltp Example 6: Display Statistics The use of the ‘s’ option with the ss command displays the complete statistics, as follows: $ ss -s Example 7: Display Timer Details of Connection By using the ‘-o’ option with the ss command, you can display the time information of each connection. The time details inform the user how long this connection has been maintained: $ ss -tn -o Example 8: Print IPV6 or IPV4 Socket Connection To print the IPv4 socket connections only, use the ‘-4’ option with ‘-f inet,’ as follows: $ ss –tl4 $ ss -tl -f inet For IPV6, use the ‘-6’ option or ‘-f inet.’ $ ss -tl6 Example 9: Filter TCP Connections by State You can also filter connections by connection state with the ss command. Connections can exist in various states, such as established, syn-recv, syn-sent, fin-wait-1, fin-wait-2, time-wait, close-wait, closed, all, last-ack, closing, connected, bucket, synchronized, and bucket. So, according to the user requirements, you can use and filter any connection state by running the following command: $ ss [ OPTIONS ] state [ State-name ] $ ss -t4 state established In the above example, we filtered all ‘established’ socket connections of TCP. $ ss –t4 state time-wait $ ss –t4 state connected Example 10: Filter Address by Port Number You can also filter the connection by the port number or by a specified IP address, as follows: $ ss –nt dst 127.0.0.1:45807 $ sudo ss –ntlp sport gt :5000 Conclusion This article explored the various uses of the ss command. The ss command is the best alternative for the netstat command, as you have seen in this tutorial. Using the above examples, you can easily monitor system sockets and network connections. View the full article
-
Forum Statistics
43.7k
Total Topics43.3k
Total Posts
.png.6dd3056f38e93712a18d153891e8e0fc.png.1dbd1e5f05de09e66333e631e3342b83.png.933f4dc78ef5a5d2971934bd41ead8a1.png)