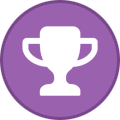Search the Community
Showing results for tags 'netstat'.
-
The Socket Statistics, or ‘ss,’ command has replaced the netstat command through its incorporation of the iproute suite of tools. Using the ss command, a user can print all the relevant information about network socket connections more quickly and with more detail than the netstat command. The netstat command approach is also slower because it collects information from reading the /proc files, and it takes a significant amount of time to display several network connections at once. Meanwhile, the ss command directly collects information from kernel space. Even so, the options that are used with ss command are quite similar. So, you can easily use the ss command as an improved alternative for the netstat command. This article covers the usage of the ss command with some straightforward examples. All the commands shown in this article were executed on the Ubuntu 20.04 distribution to check the statistics of socket and network connections. Example 1: List Network Connection Using ss Command You can easily list all network connections present in a system, including TCP, UDP, and UNIX socket connections, using the following ss command. The output is displayed in “less” format so that you can scroll through the output window: $ ss | less Example 2: List TCP, UDP, & Unix Socket Connections You can also filter out the TCP, UDP, and UNIX socket connections using the following options: Using only the “t” option displays connections that are ‘Connected’ or ‘Established.’ This option alone does not show you the TCP socket connections that are ‘Listening.’ $ ss –t For TCP, use the ‘-t’ option, along with the ‘-A’ tag. $ ss -A tcp For UDP connections, use the following command: $ ss -ua $ ss -a -A udp The ‘a’ option displays both ‘Connected’ and ‘Listening’ sockets. UDP is a connectionless protocol, so using ‘ss -u’ alone will not display anything. However, the ‘a’ can be used to show all UDP connections. For Unix socket connections, use the following command: $ ss x Example 3: Display Faster Output The “n” option used with ‘t’ prevents socket statistics from resolving IP addresses to hostnames and displays the faster output, as follows: $ ss -nt Example 4: Display Listening Sockets Only You can also display only the TCP socket connections that are listening. The “n” option ignores resolving the hostnames of the IP address to display the output more quickly. $ ss -ltn For all UDP listening connections, replace the ‘t’ option with the ‘u’ option, as follows: $ ss -lun Example 5: Display Process Name with pid You can display the process name, along with the pid of each process, using the following ss command with the ‘-ltp’ option: $ sudo ss –ltp Example 6: Display Statistics The use of the ‘s’ option with the ss command displays the complete statistics, as follows: $ ss -s Example 7: Display Timer Details of Connection By using the ‘-o’ option with the ss command, you can display the time information of each connection. The time details inform the user how long this connection has been maintained: $ ss -tn -o Example 8: Print IPV6 or IPV4 Socket Connection To print the IPv4 socket connections only, use the ‘-4’ option with ‘-f inet,’ as follows: $ ss –tl4 $ ss -tl -f inet For IPV6, use the ‘-6’ option or ‘-f inet.’ $ ss -tl6 Example 9: Filter TCP Connections by State You can also filter connections by connection state with the ss command. Connections can exist in various states, such as established, syn-recv, syn-sent, fin-wait-1, fin-wait-2, time-wait, close-wait, closed, all, last-ack, closing, connected, bucket, synchronized, and bucket. So, according to the user requirements, you can use and filter any connection state by running the following command: $ ss [ OPTIONS ] state [ State-name ] $ ss -t4 state established In the above example, we filtered all ‘established’ socket connections of TCP. $ ss –t4 state time-wait $ ss –t4 state connected Example 10: Filter Address by Port Number You can also filter the connection by the port number or by a specified IP address, as follows: $ ss –nt dst 127.0.0.1:45807 $ sudo ss –ntlp sport gt :5000 Conclusion This article explored the various uses of the ss command. The ss command is the best alternative for the netstat command, as you have seen in this tutorial. Using the above examples, you can easily monitor system sockets and network connections. View the full article
-
Forum Statistics
44.9k
Total Topics44.7k
Total Posts
.png.6dd3056f38e93712a18d153891e8e0fc.png.1dbd1e5f05de09e66333e631e3342b83.png.933f4dc78ef5a5d2971934bd41ead8a1.png)