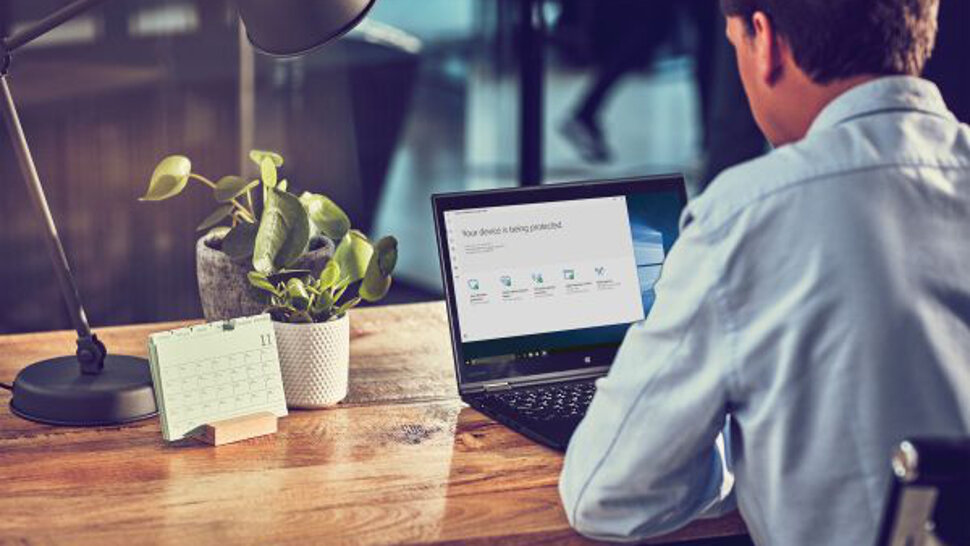Search the Community
Showing results for tags 'windows'.
-
Of all the biggest missed opportunities in Microsoft’s rather long history of squandered chances, Windows on Arm is the one I’m saddest about – but that could soon change. When Windows 10 on Arm was first being touted (the less said about the earlier Windows RT the better), the promise of a fully-fledged version of Windows running on Arm-based hardware usually found in smartphones and tablets (rather than the more common Intel and AMD hardware) was incredibly exciting. We were told that Windows 10 on Arm would combine the power and flexibility of the best laptops with some of the best features of smartphones and tablets – particularly speedy boot times, fast resume, always-connected internet, and day-long battery life. Unfortunately, the reality was quite different from those lofty promises. While battery lives of Windows 10 on Arm devices were certainly impressive for the time, performance was poor, especially considering that Windows 10 on Arm devices were also very expensive. Worst of all, these devices could only run apps downloaded from the Windows Store (now known as the Microsoft Store), and those apps had to have Arm-compatible versions. (Image credit: Microsoft / Dell) Unfortunately, most Windows apps are designed for Intel and AMD hardware (also known as x64 architecture). This makes sense as the vast majority of Windows devices – especially during the Windows 10 years – was built on x64 hardware. So, many app developers didn’t see the point of making Arm-compatible versions, and this meant that not only were Windows 10 on Arm devices more expensive and less powerful than standard Windows 10 laptops, but they also couldn't run a lot of the most popular applications – a fatal combination. Poor sales of Windows on Arm devices inevitably followed, and that, in turn, meant app developers were less likely to port their products to Arm. (Image credit: Yaaaaayy / Shutterstock) Breaking the vicious cycle Unfortunately, the lack of both apps and customers set off a vicious cycle that impacted the success of later Windows 11 on Arm devices. However, there have been some exciting breakthroughs that could positively affect the fortunes of Windows 11 on Arm devices, and might finally allow them to reach their full potential. The most important development has been the launch of the Qualcomm Snapdragon X Plus and Elite chips. Qualcomm is one of the biggest companies in the world, and while it might not have the kind of brand recognition that the likes of Intel and AMD have, its Arm-based chips have been powering millions of mobile devices around the world. The company has been a key partner of Microsoft’s when it comes to Windows on Arm devices and has applied its experience of making Arm chips for mobile devices to create more powerful chips for computing devices. While these haven’t always been successful, the latest generation promises some very exciting things. Qualcomm’s Snapdragon X Elite is the most powerful variant, and it’s shaping up to be an Arm chip that could finally live up to expectations. My colleague, UK Computing Editor Christian Guyton, was particularly impressed when he tested out some prototype laptops earlier this month that were powered by the X Elite. He was able to play Baldur’s Gate 3, a rather complex game, at a decent framerate and resolution. This struck me as evidence that Qualcomm might have cracked two of the biggest issues with Windows on Arm devices. First, there’s the performance. While Baldur’s Gate 3 on the Snapdragon X Elite-powered device was playable, it won’t trouble the best gaming laptops – but the fact that it even ran at all is impressive. This bodes well for the day-to-day performance of Snapdragon X Elite-powered laptops. There’s also the important fact that there’s no Arm version of Baldur’s Gate 3 for Windows devices. This means that the game is using emulation to allow it to work on Arm hardware. This comes at a performance cost, which makes the playable state of the game on the Snapdragon X Elite even more impressive. It also shows that even demanding non-Arm applications can be made to work on Arm hardware without needing a native Arm version. This could pave the way for more programs coming to Windows on Arm – and it isn’t dependent on the developers making dedicated versions. This could address the issue of a lack of apps on Windows on Arm. Alongside the Snapdragon X Elite, Qualcomm also has Snapdragon X Plus, a more affordable chip that lowers the CPU core count (10 cores compared to the Elite’s 12) and lower speed (3.4GHz vs 3.8GHz). If the performance remains competitive (and early benchmark leaks suggest that it does), and the price is low enough, we could see Windows on Arm devices that aren’t overpriced and offer much better value for money – addressing yet another common criticism of Windows on Arm devices. (Image credit: Apple) The Apple effect Before the launch of the Snapdragon X series, Windows on Arm was in a bad place. Things looked particularly grim as Microsoft’s old rival, Apple, was enjoying huge success and critical acclaim with its lineup of Macs powered by its M1 (and later M2 and M3) chips – which are built on Arm architecture. While Windows on Arm struggled, the MacBook Air (M1, 2020) and co were proving that Arm-powered laptops weren’t just viable, they could be the future of computing. Offering the long battery lives and quick startups we’d been promised, Apple’s first generation of Mac and MacBooks that ran on the company’s Arm-based chips, rather than the Intel hardware of older models, were a hit. And, while the MacBook Air’s launch price of $999 / £999 / AU$1,599 wasn’t exactly cheap, it was a competitive price point. And with the M1 providing an excellent level of performance, the high price tag is far more justified. The best thing about the M1 Apple Macs was a tool by Apple called Rosetta 2. This was an emulation layer that allowed almost all existing Mac apps to run on the new M1 hardware. This meant Mac users switching to an M1 device would be able to use pretty much all of their important apps and programs, even if M1 native apps were thin on the ground. This was a canny move by Apple, as it meant that M1 products were a big success, and because of that, app developers started making versions of their products that could run on M1 hardware without the need for emulation – and could take full advantage of Apple’s chip. When the M2 series of Macs and MacBooks came out, Rosetta 2 was still in use – but the number of times I’ve had to use it when using an M2 MacBook dropped significantly, as there was a growing library of M2 apps. By the time the M3 chips rolled around late last year, the number of times I (and other users) had to rely on Rosetta 2 was even rarer. Very few bits of software can be considered a success if fewer people need to use it, but that’s exactly what happened here. Rosetta 2 allowed Mac owners to switch to Arm-based Macs with ease, while also giving app developers the time to develop native apps. And the more people that switched to Arm Macs, the more attractive it became for app developers to port their apps to the platform. (Image credit: Accogliente Design / Shutterstock) It’s now up to Microsoft So, Apple proved that Arm-based laptops can be successful, and Qualcomm looks like it could have addressed many of the hardware issues. Does this mean the next generation of Windows on Arm devices will be a slam dunk? Sadly, that’s not a guarantee just yet as there’s one company that needs to pull its weight to give Windows on Arm devices their best chance of success: Microsoft. While it’s obvious that Microsoft would want Windows on Arm to succeed, the way it’s handled previous generations has been frustrating. The fact that there’s never been a tool similar to Rosetta 2 that would make running non-Arm apps run easily is particularly annoying. Now, I’m sure this is due to it being a very complex job. After all, Windows devices are made by various manufacturers that use components from different companies, which leads to a potentially limitless range of Windows PC configurations. Macs, on the other hand, have much more limited configurations, with the hardware mainly being built by Apple. However, the lack of apps is perhaps the biggest hurdle still standing for Windows on Arm, especially when there are Macs out there that can run a much wider range of apps. And, this is a problem that should be in Microsoft’s powers to do something about. Microsoft does have tools for getting non-Arm software running on Arm hardware using emulation, but it hasn’t taken off in the same way, mainly because it’s not as easy to use and doesn’t work quite as well, with some apps still refusing to run. If Microsoft can’t come up with a Rosetta 2-beating solution, then it needs to do more work convincing app developers to port their software to Arm. This might be a difficult feat, especially when the user base is so low, but Microsoft is a very successful company with plenty of resources. It could provide financial incentives, or offer developers and tools to help port the biggest apps. Microsoft is also a hardware company, and its past attempts to create Windows on Arm devices suffered from the problems that have become all too familiar. The Surface Pro X, for example, came with Microsoft’s SQ1 Arm-based chip, made in conjunction with Qualcomm. It was also overpriced and didn’t perform well. However, rumors are swirling that Microsoft could be releasing Surface Pro and Surface Laptop devices soon that will feature Snapdragon X chips. If Microsoft can nail both the software and hardware sides, we could see a new era of Windows on Arm devices that are actually worth buying. And Microsoft could give Apple’s rumored M4-powered Macs a run for their money. However, if these devices come out with unappealing price tags, poor performance, and a continued lack of app support, then it could be the end of the Windows on Arm dream. After all, if Microsoft itself can’t make a success of it, what hope do other companies have? You might also like Forget Apple’s M4 MacBooks – Lenovo’s Snapdragon X Elite laptops have been spottedSnapdragon X Elite hype builds as Qualcomm shows off Apple M3-beating CPU that can handle laptop gaming nicelyApple just saved Arm-based Windows laptops, and it’s a wakeup call Intel needs View the full article
-
- windows
- windows 11
-
(and 4 more)
Tagged with:
-
Windows 10 has received a new optional update and it comes with some much-needed fixing to cure problems some users have been experiencing with the search function in the OS. Windows Latest noticed that in the latest preview update just released for Windows 10 (KB5036979), there’s been some work to improve the search functionality. Microsoft tells us that: “This update makes some changes to Windows Search. It is now more reliable, and it is easier to find an app after you install it. This update also gives you a personalized app search experience.” As Windows Latest describes, for some Windows 10 users, search has become a somewhat hit or miss affair particularly around trying to quickly fire up an app. Such as, for example, searching for the ‘Recycle Bin’ and not getting the icon for that returned, but other functions instead. On social media, there have been a number of reports about wonky search experiences, too, such as this one on Reddit where Windows 10 refused to find a commonly-used app. In more extreme cases, search is locking up and crashing, which is the pinnacle of irritation for this part of the UI. Analysis: Wait a little longer Hopefully, this kind of behavior should be a thing of the past when this update is applied. However, note that this is just an optional update at this point, so it’s officially still in testing – meaning there’s a slight chance the fix may not be fully working. Or that the KB5036979 update might cause unwelcome side-effects elsewhere in Windows 10 (it wouldn’t be the first time, certainly). The safest bet is to wait it out, let early adopters test this preview update, and install the finished cumulative update when it arrives in May (on Patch Tuesday, which will be May 14). At least we know this piece of smoothing over is now incoming, so those who’ve been frustrated with iffy search results now know that – with any luck – their woes should soon be over. Or at least, they’ll face spanners in the search works with less regularity. Elsewhere with this update, Microsoft has also improved the reliability of widgets on the lock screen, with a more “customized experience” and more visuals available, so these should be better all-round, too. The downside with KB5036979? That’s a new initiative to introduce notifications about your Microsoft Account in the Start menu and Settings app, which will doubtless consist of various prompts to sign up for an account, or to finish that process. You might also like... Microsoft is bringing Window’s 11’s slimmed-down updates to Windows 10Windows 11 is losing Mail and Calendar apps - so you'll have to use OutlookDon’t make these 5 big mistakes when using Windows 11 View the full article
-
- windows
- windows 10
-
(and 1 more)
Tagged with:
-
In an attempt to make its users aware, Microsoft will be overlaying a watermark on PCs with Windows 11 24H2 which will not have compatible CPUs using SSE 4.2 instructions as its native apps use it for AI. View the full article
-
- windows 11
- microsoft
-
(and 1 more)
Tagged with:
-
A critical flaw has been discovered in the Rust standard library that could lead to serious command injection attacks against Windows users. The BatBadBut vulnerability, tracked as CVE-2024-24576, carries the highest possible CVSS score of 10.0, indicating the utmost severity. However, its impact is limited to scenarios where batch files are invoked on Windows systems […] The post BatBadBut Vulnerability Exposes Windows Systems To Attacks appeared first on TuxCare. The post BatBadBut Vulnerability Exposes Windows Systems To Attacks appeared first on Security Boulevard. View the full article
-
Microsoft has deployed a new preview build of Windows 11 to the Canary channel (which is the earliest testing outlet) and it does some work on the widgets panel that could be divisive. This is build 26200 and there’s only a handful of changes applied here, two of which pertain to widgets. The main thrust of innovation here is Microsoft’s new idea to allow developers to send notifications from their widgets to the taskbar button. In other words, when something happens with a widget that you might want to see, it’ll be waving at you from the taskbar to let you know. Of course, not everyone will want their widget button in the taskbar to act in this way, and fortunately, Microsoft has included an option to turn off this behavior. It’s also worth noting that this is a limited rollout to begin with, and indeed, most people won’t see these widget notifications yet – only those in the European Economic Area (EEA) are getting this feature in testing. Of course, that rollout could be made broader down the line, depending on feedback. Another tweak related to this in build 26200 is that Microsoft is changing said widgets button to make the icons on the taskbar clearer. Elsewhere on the taskbar, another icon is changing, this time the energy saver icon which resides in the system tray (on the far right). A few months back this was changed in testing to look different for desktop PCs plugged into a power socket, but now Microsoft has decided to revert it to the old look (a leaf icon). Finally, Microsoft notes that there is an odd known issue with this preview build – and others, in the Dev and Beta channels, too – whereby Copilot is auto-launching itself after the PC is rebooted. The software giant explains this is not related to the automatic launch on boot behavior that has been tested in preview builds before, the rollout of which has now stopped, apparently, since March (though we heard it has been restarted elsewhere). This is a separate glitch, then, and Microsoft says it hopes to have a fix implemented soon. Meanwhile, greater visibility for Copilot is something the company is certainly driving forward with, to no one’s surprise. Analysis: A livelier taskbar won’t be everyone’s preferred beverage Are notifications for widgets intrusive? Well, yes they could certainly be regarded in that way, but as noted, as long as the option is provided to turn them off, it’s not too big a deal. If you want them, you can have them – if not, hit that off switch. Fair enough. Many people likely won’t want their widgets effectively waving their hands at them from the taskbar, whenever something new pops up with a widget in the panel. This taskbar-based hand-waving appears to be a direction Microsoft is exploring in more depth, though. We’ve also recently seen an idea where the Copilot button runs an animation with its icon to draw your attention to the fact that the AI can help with something you’re doing on the desktop. This only relates to copying text or image files currently – again, in testing – but in this case, there’s no way to turn it off. All this could possibly point to a taskbar which is considerably livelier and more animated in the future, perhaps – and again, that’s not something everyone will appreciate. If this is the path we’re going down for the taskbar as we head towards next-gen Windows (which might be Windows 12), hopefully Microsoft will also give Windows users enough granular control over the bar’s highlighting features and animations so they can be dialed back suitably. You might also like... Watch out: soon some older PCs will lose Windows 11 supportWindows 11 is getting a voice-powered ability many users have been longing forDon’t make these 5 big mistakes when using Windows 11 View the full article
-
In this article, I am going to show you how to download the ISO image of Windows 11 and VirtIO Windows drivers on Proxmox VE 8, create a Windows 11 virtual machine (VM) on Proxmox VE 8, install Windows 11 on the Proxmox VE 8 virtual machine (VM), and install VirtIO drivers and QEMU guest agent on the Windows 11 Proxmox VE 8 virtual machine (VM). Table of Contents How to Download/Upload the Windows 11 ISO Image on Proxmox VE 8 Downloading the Latest VirtIO Drivers ISO File for Windows 11 on Proxmox VE 8 Creating a Windows 11 Proxmox VE 8 Virtual Machine (VM) Installing Windows 11 on the Proxmox VE 8 Virtual Machine (VM) Installing VirtIO Drivers and QEMU Guest Agent on the Windows 11 Proxmox VE 8 Virtual Machine (VM) Removing the Windows 11 and VirtIO Drivers ISO Images from the Windows 11 Proxmox VE 8 Virtual Machine (VM) Conclusion References How to Download/Upload the Windows 11 ISO Image on Proxmox VE 8 There are two ways to get the Windows 11 ISO image on your Proxmox VE 8 server. Download the Windows 11 ISO image on your computer and upload it to Proxmox VE from your computer. Download the Windows 11 ISO image directly on Proxmox VE. To download the Windows 11 ISO image, visit the official download page of Windows 11 from your favorite web browser. Once the page loads, select Windows 11 (multi-edition ISO for x64 devices)[1] from the dropdown menu and click on Download Now[2]. Select your language from the dropdown menu[1] and click on Confirm[2]. The download link for the Windows 11 ISO image should be generated. To download the Windows 11 ISO image on your computer (so that you can upload it to Proxmox VE), click on the 64-bit Download button. To download the Windows 11 ISO image on your Proxmox VE 8 server directly, right-click (RMB) on the 64-bit Download button and click on Copy Link (or similar option depending on your web browser) to copy the download link of the Windows 11 ISO image. Now, navigate to the ISO Images section of your desired Proxmox VE datastore (that supports ISO image) from the resource tree of your Proxmox VE server[1]. If you’ve downloaded the Windows 11 ISO image on your computer, click on Upload and select the Windows 11 ISO image file from your computer to upload it to your Proxmox VE server[2]. If you want to download the Windows 11 ISO image directly on your Proxmox VE server, click on Download from URL on your Proxmox VE server[3]. I will demonstrate this method in this article. Once you’ve clicked on the Download from URL button, you will see the following window. Paste the Windows 11 ISO download link (that you’ve copied recently) in the URL section and click on Query URL. The correct File name[1] and File size[2] of the Windows 11 ISO image should be displayed. Click on Download[3]. Proxmox VE should start downloading the Windows 11 ISO image. It will take a while to complete as it’s a big download. Just wait till it finishes. Once the Windows 11 ISO image is downloaded on your Proxmox VE 8 server, it will be listed in the ISO Images section of your selected Proxmox VE datastore. Downloading the Latest VirtIO Drivers ISO File for Windows 11 on Proxmox VE 8 To get the best performance, you need to install the required VirtIO drivers on the Windows 11 operating system after it’s installed on the Proxmox VE virtual machine. To download the latest version of the VirtIO drivers ISO image file on Proxmox VE 8, visit the official VirtIO drivers download page from your favorite web browser. Once the page loads, right-click on the virtio-win.iso image file or virtio-win-<version>.iso image file and click on Copy Link (or similar option dependiing on the web browser you’re using). Then, navigate to the ISO Images section of your desired Proxmox VE datastore (that supports ISO images) and click on Download from URL. Type in the VirtIO ISO image download link (that you’ve copied recently) in the URL section and click on Query URL[1]. The file name[2] and file size[3] of the VirtIO ISO image should be displayed. Then, click on Download[4]. Proxmox VE should start downloading the VirtIO ISO image. It will take a while to complete. Once the VirtIO ISO image is downloaded, it will be displayed in the ISO Images section of the Proxmox VE datastore (where you’ve downloaded it). Creating a Windows 11 Proxmox VE 8 Virtual Machine (VM) To create a new virtual machine on Proxmox VE 8, click on Create VM from the top-right corner of the Proxmox VE dashboard. The Proxmox VE 8 virtual machine creation wizard should be displayed. In the General tab, type in a name for your Windows 11 virtual machine[1] and click on Next[2]. In the OS tab, select USE CD/DVD disk image file (iso)[1], select the datastore where you’ve uploaded/downloaded the Windows 11 ISO image from the Storage dropdown menu, and select the Windows 11 ISO image from the ISO image dropdown menu[2]. Then, select Microsoft Windows from the Guest OS Type dropdown menu[3], select 11/2022 from the Version dropdown menu[4], tick Add additional drive for VirtIO drivers[5], and select the VirtIO drivers ISO image file from the Storage and ISO image dropdown menus[6]. Once you’re done with all the steps, click on Next[7]. In the System tab, select a datastore for the EFI disk from the EFI Storage dropdown menu[1], tick the Qemu Agent checkbox[2], and select a datastore for the TPM from the TPM Storage dropdown menu[3]. Once you’re done, click on Next[4]. In the Disks tab, select VirtIO Block from the Bus/Device dropdown menu[1], select a datastore for the virtual machine’s disk from the Storage dropdown menu[2], and type in your desired disk size in the Disk size (GiB) section[3]. Once you’re done, click on Next[4]. In the CPU tab, select the number of CPU cores you want to allocate for the virtual machine from the Cores section[1], select host from the Type dropdown menu[2], and click on Next[3]. In the Memory tab, type in the amount of memory you want to allocate to the Proxmox VE virtual machine (VM) in the Memory (MiB) section[1]. If you want to overprovision the memory of your Proxmox VE server (allocate more memory to virtual machines than you have available on your Proxmox VE server), tick Ballooning Device[2] and type in the minimum amount of memory that you want to allocate to the virtual machine in the Minimum memory (MiB) section[3]. If you enable Ballooning Device for this virtual machine, the virtual machine will release unused memory to the Proxmox VE server so that it can allocate it to other virtual machines. For more information on this, read the Proxmox VE Dynamic Memory Management documentation. Once you’re done, click on Next[4]. In the Network tab, select VirtIO (paravirtualized)[1] from the Model dropdown menu and click on Next[2]. Click on Finish. A Windows 11 Proxmox VE 8 virtual machine should be created[1]. To start the Windows 11 virtual machine, click on Start[2]. Press any key and the Windows 11 installer should be displayed on the virtual machine. From here, you can install Windows 11 on the Proxmox VE virtual machine as usual. Installing Windows 11 on the Proxmox VE 8 Virtual Machine (VM) To install Windows 11, select your language, time and currency format, and keyboard/input method from the respective dropdown menus[1] and click on Next[2]. Click on Install now. If you have a Windows 11 license key, type it in and click on Next. If you don’t have a Windows 11 license key or want to activate Windows 11 later, click on I don’t have a product key. Select the Windows 11 version that you want to install on the Proxmox VE virtual machine and click on Next. Tick the I accept the Microsoft Software License Terms… checkbox[1] and click on Next[2]. Click on Custom: Install Windows only (advanced). Now, you have to install the VirtIO SCSI driver and VirtIO Ethernet driver to successfully install Windows 11 on the Proxmox VE 8 virtual machine. To install the VirtIO SCSI driver from the VirtIO drivers ISO file, click on Load driver. Click on Browse. Select CD Drive: virtio-win > amd64 > w11 folder and click on OK as marked in the screenshot below. The VirIO SCSI driver should be listed. Select the Red Hat VirtIO SCSI controller driver[1] and click on Next[2]. The VirtIO SCSI driver is being installed. It will take a few seconds to complete. Once the VirtIO SCSI driver is installed, you will see a free disk in your Proxmox VE 8 virtual machine[1]. To install the VirtIO Ethernet driver, click on Load driver again[2]. Click on Browse. Select CD Drive: virtio-win > NetKVM > w11 > amd64 folder and click on OK as marked in the screenshot below. The VirtIO Ethernet driver should be listed. Select the Red Hat VirtIO Ethernet Adapter driver[1] and click on Next[2]. The VirtIO Ethernet driver is being installed. It will take a few seconds to complete. The VirtIO Ethernet driver should be installed. Once the VirtIO SCSI and VirtIO Ethernet drivers are installed, select the free disk[1] and click on Next[2]. Windows installer should start installing Windows 11 on the disk of the Proxmox VE 8 virtual machine. It will take a few minutes to complete. Once the required Windows 11 files are installed on the Proxmox VE 8 virtual machine, the virtual machine will reboot. On the next boot, the Windows installer will ask you a few questions to configure Windows 11 for you. First, select your country/region from the list and click on Yes. Select a keyboard layout or input method from the list and click on Yes. If you want to add another keyboard layout or input method on your Windows 11 installation, click on Add layout and follow the instructions. If you don’t want to add another keyboard layout or input method, click on Skip. You will need to wait a few minutes for the Windows 11 installer to get ready and show you the next steps. Type in a name for your Windows 11 virtual machine[1] and click on Next[2]. Select how you want this Windows 11 virtual machine set up[1] and click on Next[2]. Depending on what you select from this section, you will see different options later. I am setting up this Windows 11 virtual machine for personal use. Click on Sign in. You must have a Microsoft account to install and use Windows 11. If you don’t have a Microsoft account, you can create one from here. Once you have a Microsoft account, log in to your Microsoft account to continue the Windows 11 installation. If you’ve used the same Microsoft account on different Windows 10/11 devices, you will be asked to restore data on this virtual machine from the latest backup. To do that, click on Restore from this PC[1]. If the device you want to restore from is not listed or you want to set this virtual machine as a new Windows 11 device, click on More options[2]. All the Windows 10/11 devices that you’ve connected to this Microsoft account should be listed. You can restore data from any of these devices. Just select your desired Windows 10/11 device from the list and click on Restore from this PC[1]. If you want to set this virtual machine as a new Windows 11 device, click on Set up as a new PC[2]. Click on Create PIN. Type in your PIN and click on OK. Click on Next. Click on Accept. You can select the type of work you want to do in this virtual machine from the list and click on Accept so that Windows 11 can customize it for you. If you don’t want to answer it now, click on Skip. You will be asked to connect your Android phone to Windows 11. You can do that later. So, click on Skip to simplify the Windows 11 installation. You will be asked to import the browsing data from your Microsoft account. If you’re a Microsoft Edge user, this will be helpful. So, click on Accept and follow the procedures. If you don’t want to import the browsing data from your Microsoft account, click on Not now. To simplify the Windows 11 installation, I have selected this option. Click on Decline to simplify the Windows 11 installation. Click on Decline. Windows 11 should be ready to use in a few minutes. Windows 11 should be installed on the Proxmox VE 8 virtual machine. Installing VirtIO Drivers and QEMU Guest Agent on the Windows 11 Proxmox VE 8 Virtual Machine (VM) To install all the VirtIO drivers and QEMU quest agent on the Windows 11 Proxmox VE 8 virtual machine, double-click (LMB) on the VirtIO driver CD (CD Drive virtio-win-<version>) from the File Explorer of Windows 11. Double-click (LMB) on the virtio-win-guest-tools installer file as marked in the screenshot below. The VirtIO Guest Tools installer window should be displayed. Check I agree to the license terms and conditions[1] and click on Install[2]. Click on Yes. Click on Next. Check I accept the terms in the License Agreement[1] and click on Next[2]. Click on Next. Click on Install. The VirtIO drivers are being installed. It will take a few seconds to complete. Once the VirtIO drivers are installed on the Windows 11 Proxmox VE virtual machine, click on Finish. After the VirtIO drivers are installed, the QEMU Guest Agent should start installing. It will take a few seconds to complete. Once the QEMU Guest Agent is installed, click on Close. Removing the Windows 11 and VirtIO Drivers ISO Images from the Windows 11 Proxmox VE 8 Virtual Machine (VM) Once you’ve installed Windows 11 on the Proxmox VE 8 virtual machine, you can remove the Windows 11 and VirtIO drivers ISO images from the Windows 11 virtual machine. To remove the Windows 11 ISO image from the Windows 11 Proxmox VE virtual machine, navigate to the Hardware section of the Windows 11 virtual machine, select the CD/DVD Drive that has the Windows 11 ISO image file mounted, and click on Edit. Select Do not use any media and click on OK. The Windows 11 ISO image should be removed from the CD/DVD Drive of the Windows 11 Proxmox VE virtual machine[1]. In the same way, you can remove the VirtIO drivers ISO image from the CD/DVD Drive of the Windows 11 Proxmox VE virtual machine[2]. Conclusion In this article, I have shown you how to download/upload the latest Windows 11 ISO image on your Proxmox VE 8 server directly from Microsoft. I have also shown you how to download the latest VirtIO drivers ISO image for Windows 11 Proxmox VE 8 virtual machine. I have shown you how to create a Windows 11 Proxmox VE 8 virtual machine, install Windows 11 on it, and install VirtIO drivers and QEMU guest agent on the Windows 11 virtual machine as well. After Windows 11 and the VirtIO drivers and QEMU guest agent are installed on the Proxmox VE virtual machine, I have shown you how to remove the Windows 11 and VirtIO drivers ISO images from the Windows 11 Proxmox VE virtual machine. References Download Windows 11 Windows VirtIO Drivers – Proxmox VE View the full article
-
- vms
- proxmox ve
-
(and 2 more)
Tagged with:
-
MattKC painstakingly ports .NET to Windows 95 from Windows 98, enabling many applications that would not otherwise work. View the full article
-
- windows
- windows 95
-
(and 2 more)
Tagged with:
-
Microsoft fixes a bug preventing PCs with specific Intel drivers from using Windows 11 without crashes and allows affected PCs to upgrade from Windows 10. View the full article
-
- microsoft
- windows 11
-
(and 3 more)
Tagged with:
-
Microsoft is testing adding a fresh batch of ads to the Windows 11 interface, this time in the Start menu. Recent digging in preview builds had suggested this move was in the cards, and now those cards have been dealt to testers in the Windows 11 preview Beta channel with a new build (version 22635). The ads are being placed in the ‘Recommended’ panel of the Start menu, and consist of highlighted apps from the Microsoft Store that you might want to try. These promoted pieces of software appear with a brief description in the Recommended section, alongside the other content such as your commonly-used (already installed) apps. As Microsoft makes clear in the blog post introducing the build, this is only rolling out in the Beta channel, and just in the US. Also, you can turn off the app promotions if you wish. Testers who want to do so need to open the Settings app, head to Personalization > Start, and switch off the slider for ‘Show recommendations for tips, app promotions, and more.’ Analysis: Just trying stuff out… As mentioned, this idea was already flagged up as hidden in test builds, but now it’s a reality – at least for a limited set of testers in the US. In fact, Microsoft clarifies that it is “beginning to roll this out to a small set of Insiders [testers]” so it sounds like the firm is really being tentative. On top of that, Microsoft writes: “We regularly try out new experiences and concepts that may never get released with Windows Insiders to get feedback.” In other words – don’t panic – we’re just trying out this concept a little bit. It probably won’t ever happen – move along, there’s nothing to see here. Anyway, you get the idea: Microsoft is very aware it needs to tread carefully here, and rightly so. Advertising like this, wrapped up as suggestions or recommendations, is becoming all too common a theme with Windows 11. Prompting of one kind or another has been floating around in the recent past, whether it’s to encourage folks to sign up for a Microsoft Account, or to use OneDrive as part of a backup strategy, or slipping ads into Outlook is another recent example. Or indeed recommendations for websites to visit, in much the same vein as these app recommendations in this Beta build. In this case, the idea appears to be driving traffic towards the Microsoft Store – which Microsoft has been making a lot of efforts with lately to improve performance (and the store has come on leaps and bounds in that regard, to be fair). We don’t want to sound like a broken record, but sadly, we’re going to, as we’re of the firm belief that you can monetize a free product with advertising – no one can argue with that – but when a product is already paid for, shoving in ads on top – particularly with an OS, where you’re cluttering the interface – is just not on. Microsoft may argue that these recommendations could prove useful, especially if they’re targeted for the user – though there could be privacy issues therein if that’s the way this ends up working – but still, we don’t think it’s right to be inserting these bits of adverts into the UI, no doubt turned on by default. Yes, you can turn them off – thankfully – but you shouldn’t have to in a paid OS. It’s up to testers to feed back on this one, and let Microsoft know how they feel. You might also like Windows 11’s big update is here – these are the top 5 features in Moment 5Watch out: soon some older PCs will lose Windows 11 supportDon’t make these 5 big mistakes when using Windows 11 View the full article
-
Task Manager is an app on the Windows 10/11 operating system that is used to monitor the running apps and services of your Windows 10/11 operating system. The Task Manager app is also used for monitoring the CPU, memory, disk, network, GPU, and other hardware usage information. A few screenshots of the Windows Task Manager app are shown below: In this article, I am going to show you 6 different ways of opening the Task Manager app on Windows 10/11. Table of Contents: Opening the Task Manager App from the Start Menu Opening the Task Manager App from the Windows Taskbar Opening the Task Manager App from Run Window Opening the Task Manager App from the Command Prompt/Terminal Opening the Task Manager App from the Windows Logon Menu Opening the Task Manager app Using the Keyboard Shortcut 1. Opening the Task Manager App from the Start Menu Search for the term app:task in the Start Menu and click on the Task Manager app from the search result as marked in the screenshot below. The Task Manager app should be opened. 2. Opening the Task Manager App from the Windows Taskbar Right-click (RMB) on an empty location of the Windows taskbar and click on Task Manager. The Task Manager app should be opened. 3. Opening the Task Manager App from Run Window To open the Run window, press <Windows> + Run. In the Run window, type in taskmgr in the Open section[1] and click on OK[2]. The Task Manager app should be opened. 4. Opening the Task Manager App from the Command Prompt/Terminal To open the Terminal app, right-click (RMB) on the Start Menu and click on Terminal. The Terminal app should be opened. Type in the command taskmgr and press <Enter>. The Task Manager app should be opened. 5. Opening the Task Manager App from the Windows Logon Menu To open the Windows logon menu, press <Ctrl> + <Alt> + <Delete>. From the Windows logon menu, click on Task Manager. The Task Manager app should be opened. 6. Opening the Task Manager app Using the Keyboard Shortcut To Windows 10/11 Task Manager app can be opened with the keyboard shortcut <Ctrl> + <Shift> + <Escape>. Conclusion: In this article, I have shown you how to open the Task Manager app on Windows 10/11 in 6 different ways. Feel free to use the method you like the best. View the full article
-
Amazon CloudWatch Container Insights now offers observability for Windows containers running on Amazon Elastic Kubernetes Service (EKS), and helps customers collect, aggregate, and summarize metrics and logs from their Windows container infrastructure. With this support, customers can monitor utilization of resources such as CPU, memory, disk, and network, as well as get enhanced observability such as container-level EKS performance metrics, Kube-state metrics and EKS control plane metrics for Windows containers. CloudWatch also provides diagnostic information, such as container restart failures, for faster problem isolation and troubleshooting for Windows containers running on EKS. View the full article
-
- amazon cloudwatch container insights
- windows
- (and 2 more)
-
A new report has revealed that Microsoft has a pretty substantial hardware ID, software, and driver block list in place that will block users from upgrading to Windows 11 24H2 if necessary. View the full article
-
- windows
- windows 11
-
(and 1 more)
Tagged with:
-
Microsoft will advertise that its upcoming Windows laptops with Qualcomm's Snapdragon X Elite processor are faster than the MacBook Air with Apple's latest M3 chip, according to internal documents obtained by The Verge. "Microsoft is so confident in these new Qualcomm chips that it's planning a number of demos that will show how these processors will be faster than an M3 MacBook Air for CPU tasks, AI acceleration, and even app emulation," the report says. Microsoft believes its laptops will offer "faster app emulation" than Apple's Rosetta 2. Introduced in October, the Snapdragon X Elite has Arm-based architecture like Apple silicon. Qualcomm last year claimed that the processor achieved 21% faster multi-core CPU performance than the M3 chip, based on the Geekbench 6 benchmark tool. There are a few caveats here, including that Microsoft and Qualcomm are comparing to Apple's lower-end M3 chip instead of its higher-end M3 Pro and M3 Max chips. MacBooks with Apple silicon also offer industry-leading performance-per-watt, while the Snapdragon X Elite will likely run hotter and require laptops with fans. Since being updated with the M1 chip in 2020, the MacBook Air has featured a fanless design. Apple can also optimize the performance of MacBooks since it controls both the hardware and macOS software. Nevertheless, it is clear that Apple's competitors are making progress with Arm-based laptops. Microsoft plans to announce laptops powered by the Snapdragon X Elite later this year, including the Surface Pro 10 and Surface Laptop 6 on May 20.Tags: Microsoft, Qualcomm This article, "Microsoft Says Windows Laptops With Snapdragon X Elite Will Be Faster Than M3 MacBook Air" first appeared on MacRumors.com Discuss this article in our forums View the full article
-
Microsoft has made a relatively minor but pretty useful tweak for Copilot in testing, as part of the ongoing effort to bring the AI assistant into play more often with Windows 11. This is part of the new Windows 11 preview build 22635 deployed in the Beta channel, and the change to Copilot is rolling out gradually, so not all testers in that channel will have it just yet. The idea is a ‘new experience’ for Copilot that aims to boost your productivity in Windows 11. How exactly? Well, when you copy a text or image file, the AI’s icon in the taskbar has an animation that’s triggered to let you know the assistant can help with that file. If you hover the mouse over the Copilot icon, you’ll then get some new options – for example with an image file, you’ll be presented with choices including creating an image like the current one, or getting Copilot to analyze the picture. (Image credit: Microsoft) Build 22635 doesn’t do an awful lot more than these Copilot tweaks, but there is another change here for Windows Share. Microsoft is making it so you can use this functionality to share directly to a specific Microsoft Teams channel or group chat. (This is an ability that had been in testing previously, but was temporarily removed due to bugs – and it’s now reinstated). As ever check out Microsoft’s blog post for the build to find out the full details and known issues in this preview release. Analysis: Treading a fine line The fresh tweaks for Copilot are simple but quick ways of interacting with files using the AI. Microsoft is putting these various abilities at the fingertips of the user, and highlighting that the AI can help with said animation on the icon. Clearly, the hope is that having brought Copilot to the attention of the person sat at the Windows 11 PC, this will result in more usage of the AI. With this change being in the Beta testing channel – the step before Release Preview, where things are finalized for the stable builds of Windows 11 for everyday users – we’ll likely see this introduced with the 24H2 update later this year. As to the overall concept of having Copilot pointed out actively, if Microsoft is planning to do more along these lines, it’ll have to tread a thin line between helping the user, and perhaps getting on the annoying side with too many little calls for attention. There’s a fine balance with some aspects of OS development – such as, for example, when recommendations or suggestions in menus become more like adverts – and sometimes Microsoft has strayed beyond the acceptable boundaries, at least in our humble opinion. We’re hopeful this won’t be the case here, and there’s certainly nothing wrong with the current Copilot rejigging in testing. You might also like... Watch out: soon some older PCs will lose Windows 11 supportWindows 11 is getting a voice-powered ability many users have been longing forDon’t make these 5 big mistakes when using Windows 11 View the full article
-
The cost of ditching Windows 10 at your business and upgrading to the latest software might end up being a rather expensive process, Microsoft has revealed. Microsoft is ending support for Windows 10 on October 14, 2025, with businesses then needing to pay out for its Extended Security Updates (ESU). The company has now unveiled details on how much businesses will need to have to pay if they want to keep using Windows 10 after its official end of support deadline without being left open to security attacks. Costly Windows 10 upgrade In a blog post explaining the changes, Microsoft reminded businesses that will need to keep using Windows 10 after support ends that they will need to enroll those PCs in the ESU program. There will be three paid options for businesses looking to extend their support, Microsoft said - the traditional 5-by-5 activation key method, a cloud-based activation method, and activation included with your Windows 365 subscription. The former is the base license package, costing $61 per device for Year 1, with users simply downloading an activation key and applying it to whichever individual Windows 10 devices they have selected for the ESU program. Companies will also be able to access ESU through their existing Windows 365 subscription at no extra cost, with devices automatically be activated to receive security updates without any additional steps. Finally, Microsoft also has a "special offer" for organizations using a Microsoft cloud-based update management solution such as Microsoft Intune or Windows Autopatch, who can access a 25% discount, meaning their ESU will cost $45 per user for up to five devices for Year 1. "ESUs allow you to receive critical and/or important security updates for Windows 10 PCs when you need extra time to move to Windows 11," the company noted. "Organizations that run legacy software are at a higher risk of security breaches and potential compliance violations. While Windows 10 PCs will continue to function after they reach end of support, they will no longer receive security updates, bug fixes, feature improvements, or security issue resolutions. Upgrading to Windows 11 or transitioning to a new Windows 11 PC will help you deliver the best, most secure computing experience to your employees—and help protect your organization." More from TechRadar Pro Microsoft is ending support for this popular business version of Windows — so you really need to update nowWindows 11 Enterprise enhancements are here - and the AI enhanced Windows Autopatch is a gamechangerFor something more portable, consider the best mobile workstations and best business laptops View the full article
-
Authors: Jay Vyas (Tesla), Amim Knabben (Broadcom), and Tatenda Zifudzi (AWS) Since Windows support graduated to stable with Kubernetes 1.14 in 2019, the capability to run Windows workloads has been much appreciated by the end user community. The level of and availability of Windows workload support has consistently been a major differentiator for Kubernetes distributions used by large enterprises. However, with more Windows workloads being migrated to Kubernetes and new Windows features being continuously released, it became challenging to test Windows worker nodes in an effective and standardized way. The Kubernetes project values the ability to certify conformance without requiring a closed-source license for a certified distribution or service that has no intention of offering Windows. Some notable examples brought to the attention of SIG Windows were: An issue with load balancer source address ranges functionality not operating correctly on Windows nodes, detailed in a GitHub issue: kubernetes/kubernetes#120033. Reports of functionality issues with Windows features, such as “GMSA not working with containerd, discussed in microsoft/Windows-Containers#44. Challenges developing networking policy tests that could objectively evaluate Container Network Interface (CNI) plugins across different operating system configurations, as discussed in kubernetes/kubernetes#97751. SIG Windows therefore recognized the need for a tailored solution to ensure Windows nodes' operational readiness before their deployment into production environments. Thus, the idea to develop a Windows Operational Readiness Specification was born. Can’t we just run the official Conformance tests? The Kubernetes project contains a set of conformance tests, which are standardized tests designed to ensure that a Kubernetes cluster meets the required Kubernetes specifications. However, these tests were originally defined at a time when Linux was the only operating system compatible with Kubernetes, and thus, they were not easily extendable for use with Windows. Given that Windows workloads, despite their importance, account for a smaller portion of the Kubernetes community, it was important to ensure that the primary conformance suite relied upon by many Kubernetes distributions to certify Linux conformance, didn't become encumbered with Windows specific features or enhancements such as GMSA or multi-operating system kube-proxy behavior. Therefore, since there was a specialized need for Windows conformance testing, SIG Windows went down the path of offering Windows specific conformance tests through the Windows Operational Readiness Specification. Can’t we just run the Kubernetes end-to-end test suite? In the Linux world, tools such as Sonobuoy simplify execution of the conformance suite, relieving users from needing to be aware of Kubernetes' compilation paths or the semantics of Ginkgo tags. Regarding needing to compile the Kubernetes tests, we realized that Windows users might similarly find the process of compiling and running the Kubernetes e2e suite from scratch similarly undesirable, hence, there was a clear need to provide a user-friendly, "push-button" solution that is ready to go. Moreover, regarding Ginkgo tags, applying conformance tests to Windows nodes through a set of Ginkgo tags would also be burdensome for any user, including Linux enthusiasts or experienced Windows system admins alike. To bridge the gap and give users a straightforward way to confirm their clusters support a variety of features, the Kubernetes SIG for Windows found it necessary to therefore create the Windows Operational Readiness application. This application written in Go, simplifies the process to run the necessary Windows specific tests while delivering results in a clear, accessible format. This initiative has been a collaborative effort, with contributions from different cloud providers and platforms, including Amazon, Microsoft, SUSE, and Broadcom. A closer look at the Windows Operational Readiness Specification The Windows Operational Readiness specification specifically targets and executes tests found within the Kubernetes repository in a more user-friendly way than simply targeting Ginkgo tags. It introduces a structured test suite that is split into sets of core and extended tests, with each set of tests containing categories directed at testing a specific area of testing, such as networking. Core tests target fundamental and critical functionalities that Windows nodes should support as defined by the Kubernetes specification. On the other hand, extended tests cover more complex features, more aligned with diving deeper into Windows-specific capabilities such as integrations with Active Directory. These goal of these tests is to be extensive, covering a wide array of Windows-specific capabilities to ensure compatibility with a diverse set of workloads and configurations, extending beyond basic requirements. Below is the current list of categories. Category Name Category Description Core.Network Tests minimal networking functionality (ability to access pod-by-pod IP.) Core.Storage Tests minimal storage functionality, (ability to mount a hostPath storage volume.) Core.Scheduling Tests minimal scheduling functionality, (ability to schedule a pod with CPU limits.) Core.Concurrent Tests minimal concurrent functionality, (the ability of a node to handle traffic to multiple pods concurrently.) Extend.HostProcess Tests features related to Windows HostProcess pod functionality. Extend.ActiveDirectory Tests features related to Active Directory functionality. Extend.NetworkPolicy Tests features related to Network Policy functionality. Extend.Network Tests advanced networking functionality, (ability to support IPv6) Extend.Worker Tests features related to Windows worker node functionality, (ability for nodes to access TCP and UDP services in the same cluster) How to conduct operational readiness tests for Windows nodes To run the Windows Operational Readiness test suite, refer to the test suite's README, which explains how to set it up and run it. The test suite offers flexibility in how you can execute tests, either using a compiled binary or a Sonobuoy plugin. You also have the choice to run the tests against the entire test suite or by specifying a list of categories. Cloud providers have the choice of uploading their conformance results, enhancing transparency and reliability. Once you have checked out that code, you can run a test. For example, this sample command runs the tests from the Core.Concurrent category: ./op-readiness --kubeconfig $KUBE_CONFIG --category Core.Concurrent As a contributor to Kubernetes, if you want to test your changes against a specific pull request using the Windows Operational Readiness Specification, use the following bot command in the new pull request. /test operational-tests-capz-windows-2019 Looking ahead We’re looking to improve our curated list of Windows-specific tests by adding new tests to the Kubernetes repository and also identifying existing test cases that can be targetted. The long term goal for the specification is to continually enhance test coverage for Windows worker nodes and improve the robustness of Windows support, facilitating a seamless experience across diverse cloud environments. We also have plans to integrate the Windows Operational Readiness tests into the official Kubernetes conformance suite. If you are interested in helping us out, please reach out to us! We welcome help in any form, from giving once-off feedback to making a code contribution, to having long-term owners to help us drive changes. The Windows Operational Readiness specification is owned by the SIG Windows team. You can reach out to the team on the Kubernetes Slack workspace #sig-windows channel. You can also explore the Windows Operational Readiness test suite and make contributions directly to the GitHub repository. Special thanks to Kulwant Singh (AWS), Pramita Gautam Rana (VMWare), Xinqi Li (Google) for their help in making notable contributions to the specification. Additionally, appreciation goes to James Sturtevant (Microsoft), Mark Rossetti (Microsoft), Claudiu Belu (Cloudbase Solutions) and Aravindh Puthiyaparambil (Softdrive Technologies Group Inc.) from the SIG Windows team for their guidance and support. View the full article
-
Today, AWS Systems Manager introduces the ability to run Chef 11-18 recipes on Windows Amazon Elastic Compute Cloud (Amazon EC2) and on-premises instances. These capabilities, previously available only to Linux instances, enable customers to combine the power of Chef recipes with the control and safety benefits from AWS Systems Manager, regardless of whether their instances are running on Linux or Windows operating systems. View the full article
-
Amazon AppStream 2.0 now supports launching the client application for Windows from an Identity Provider (IdP)-initiated SAML 2.0 sign-in flow. This feature allows your end-users to sign in to SAML 2.0 IdPs using their system's default web browser before transitioning into the streaming session in the Windows client. View the full article
-
A dangerous espionage malware, previously only used against Windows devices, is increasingly being observed on Linux machines, too, experts have warned. Following earlier reports by ESET and Trend Micro, Kaspersky is now warning of the Dinodas Remote Access Trojan (RAT), signaling the rising popularity of the malware. Kaspersky claims the backdoor is “fully functional, granting the operator complete control over the infected machine, enabling data exfiltration and espionage”. DinodasRAT is designed to monitor, control, and steal data from target endpoints. Besides stealing data, it can run processes, create a remote shell for direct command, or file execution, update and upgrade itself, uninstall itself and delete all traces of its existence. XDealer and DinodasRAT Older reports indicate that DinodasRAT is a Linux version of a known Windows RAT dubbed XDealer. Earlier in March, Trend Micro observed the Chinese APT group known as “Earth Krahang” using XDealer against both Windows and Linux systems belonging to “governments worldwide”. The researchers did not detail how the attackers managed to drop the malware onto target endpoints, but did stress that since October 2023, the targets were mostly located in China, Taiwan, Turkey, and Uzbekistan. Today, many nation-states are engaged in cyber-warfare, disrupting operations and stealing sensitive data from their adversaries. Besides China, there are notable threats coming from North Korea (Lazarus Group, for example), Russia (Fancy Bear), Iran (Scarred Manticore), and others. With war raging in Ukraine, China eyeing Taiwan, Israel engaged against Hamas, as well as other potential hotpots (the issues of migration in both Europe and the States, U.S. presidential elections), it is no wonder that not a day goes by without news of state-sponsored hacking groups engaging in cyber-espionage. The rising popularity of DinodasRAT only demonstrates the increasing use of Linux-powered devices in government agencies around the world. Via BleepingComputer More from TechRadar Pro UK intelligence services are stepping up against Chinese cyberspiesHere's a list of the best firewalls around todayThese are the best endpoint security tools right now View the full article
-
You can add/mount an SMB/CIFS share from your Windows OS or NAS device on Proxmox VE as storage for storing ISO images, container images, VM disk images, backups, etc. In this article, I am going to show you how to add a Windows SMB/CIFS share on Proxmox VE as storage. Table of Contents: Adding an SMB/CIFS Share as Storage on Proxmox VE Accessing the SMB/CIFS Storage on Proxmox VE Conclusion Adding an SMB/CIFS Share as Storage on Proxmox VE: To add an SMB/CIFS share on Proxmox VE as storage, navigate to Datacenter > Storage and click on Add > SMB/CIFS as marked in the screenshot below. Type in an ID/name for the SMB/CIFS storage[1], the domain name or IP address of the SMB/CIFS server[2], and the login username[3] and password[4] of the SMB/CIFS server. If all the details are correct, you should be able to select the SMB/CIFS share you want to add to Proxmox VE from the Share dropdown menu[5]. You can also add a subdirectory of the SMB/CIFS share on Proxmox VE. To do that, type in a subdirectory path in the Subdirectory section[6]. From the Content dropdown menu, you can select the type of data you want to store on the SMB/CIFS share. Disk image: If selected, the disks of the Proxmox VE virtual machines can be stored on this storage. ISO image: If selected, the ISO installation images of different operating systems can be stored on this storage. Container template: If selected, the LXC container template files can be stored on this storage. VZDump backup file: If selected, the Proxmox VE virtual machine and container backups can be stored on this storage. Container: If selected, the disks of the Proxmox VE LXC containers can be stored on this storage. Snippets: If selected, you can store Proxmox VE snippets on this storage. Once you’re done, click on Add. A new SMB/CIFS storage should be added to Proxmox VE[1]. You can also find the mount path of the SMB/CIFS share in the Datacenter > Storage section[2]. The SMB/CIFS storage should also be displayed in the Proxmox VE server tree[3]. Accessing the SMB/CIFS Storage on Proxmox VE: You can access only the Proxmox VE contents stored on the SMB/CIFS storage from the Proxmox VE dashboard. In the Summary section of the SMB/CIFS storage, you will see usage information of the SMB/CIFS storage. For each selected content, you will see respective sections in the SMB/CIFS storage. For example, for ISO image content type, I have a section ISO Images on my SMB/CIFS storage nas-datastore that shows all the ISO installation images that I have stored on the SMB/CIFS storage. You can access all the files of the SMB/CIFS storage on your Proxmox VE server from the command line. In this case, the nas-datastore SMB/CIFS storage is mounted in the path /mnt/pve/nas-datastore and all the files of the SMB/CIFS storage are available in that mount path. Conclusion: In this article, I have shown you how to add an SMB/CIFS share as storage on Proxmox VE. I have also shown you how to access the SMB/CIFS storage on Proxmox VE. View the full article
-
Forum Statistics
43.4k
Total Topics42.7k
Total Posts
.png.6dd3056f38e93712a18d153891e8e0fc.png.1dbd1e5f05de09e66333e631e3342b83.png.933f4dc78ef5a5d2971934bd41ead8a1.png)