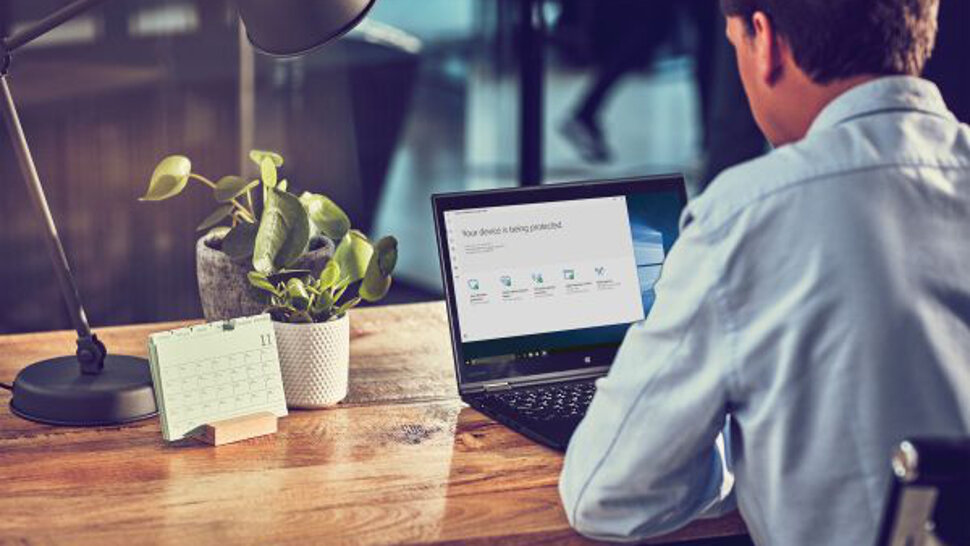Search the Community
Showing results for tags 'windows 10'.
-
Windows 10 has received a new optional update and it comes with some much-needed fixing to cure problems some users have been experiencing with the search function in the OS. Windows Latest noticed that in the latest preview update just released for Windows 10 (KB5036979), there’s been some work to improve the search functionality. Microsoft tells us that: “This update makes some changes to Windows Search. It is now more reliable, and it is easier to find an app after you install it. This update also gives you a personalized app search experience.” As Windows Latest describes, for some Windows 10 users, search has become a somewhat hit or miss affair particularly around trying to quickly fire up an app. Such as, for example, searching for the ‘Recycle Bin’ and not getting the icon for that returned, but other functions instead. On social media, there have been a number of reports about wonky search experiences, too, such as this one on Reddit where Windows 10 refused to find a commonly-used app. In more extreme cases, search is locking up and crashing, which is the pinnacle of irritation for this part of the UI. Analysis: Wait a little longer Hopefully, this kind of behavior should be a thing of the past when this update is applied. However, note that this is just an optional update at this point, so it’s officially still in testing – meaning there’s a slight chance the fix may not be fully working. Or that the KB5036979 update might cause unwelcome side-effects elsewhere in Windows 10 (it wouldn’t be the first time, certainly). The safest bet is to wait it out, let early adopters test this preview update, and install the finished cumulative update when it arrives in May (on Patch Tuesday, which will be May 14). At least we know this piece of smoothing over is now incoming, so those who’ve been frustrated with iffy search results now know that – with any luck – their woes should soon be over. Or at least, they’ll face spanners in the search works with less regularity. Elsewhere with this update, Microsoft has also improved the reliability of widgets on the lock screen, with a more “customized experience” and more visuals available, so these should be better all-round, too. The downside with KB5036979? That’s a new initiative to introduce notifications about your Microsoft Account in the Start menu and Settings app, which will doubtless consist of various prompts to sign up for an account, or to finish that process. You might also like... Microsoft is bringing Window’s 11’s slimmed-down updates to Windows 10Windows 11 is losing Mail and Calendar apps - so you'll have to use OutlookDon’t make these 5 big mistakes when using Windows 11 View the full article
-
- windows
- windows 10
-
(and 1 more)
Tagged with:
-
The cost of ditching Windows 10 at your business and upgrading to the latest software might end up being a rather expensive process, Microsoft has revealed. Microsoft is ending support for Windows 10 on October 14, 2025, with businesses then needing to pay out for its Extended Security Updates (ESU). The company has now unveiled details on how much businesses will need to have to pay if they want to keep using Windows 10 after its official end of support deadline without being left open to security attacks. Costly Windows 10 upgrade In a blog post explaining the changes, Microsoft reminded businesses that will need to keep using Windows 10 after support ends that they will need to enroll those PCs in the ESU program. There will be three paid options for businesses looking to extend their support, Microsoft said - the traditional 5-by-5 activation key method, a cloud-based activation method, and activation included with your Windows 365 subscription. The former is the base license package, costing $61 per device for Year 1, with users simply downloading an activation key and applying it to whichever individual Windows 10 devices they have selected for the ESU program. Companies will also be able to access ESU through their existing Windows 365 subscription at no extra cost, with devices automatically be activated to receive security updates without any additional steps. Finally, Microsoft also has a "special offer" for organizations using a Microsoft cloud-based update management solution such as Microsoft Intune or Windows Autopatch, who can access a 25% discount, meaning their ESU will cost $45 per user for up to five devices for Year 1. "ESUs allow you to receive critical and/or important security updates for Windows 10 PCs when you need extra time to move to Windows 11," the company noted. "Organizations that run legacy software are at a higher risk of security breaches and potential compliance violations. While Windows 10 PCs will continue to function after they reach end of support, they will no longer receive security updates, bug fixes, feature improvements, or security issue resolutions. Upgrading to Windows 11 or transitioning to a new Windows 11 PC will help you deliver the best, most secure computing experience to your employees—and help protect your organization." More from TechRadar Pro Microsoft is ending support for this popular business version of Windows — so you really need to update nowWindows 11 Enterprise enhancements are here - and the AI enhanced Windows Autopatch is a gamechangerFor something more portable, consider the best mobile workstations and best business laptops View the full article
-
Microsoft just announced that Copilot is rolling out to more Windows 11 users right now, and also it’ll be inbound to more Windows 10 users soon enough. Neowin spotted the revelation in the Windows message center where Microsoft let us know that Copilot is coming to a wider audience – so, if you haven’t seen the AI assistant yet, you may well do soon enough. Microsoft also let us know that from this week, it’s possible to use up to 10 queries with Copilot before you have to sign in to your Microsoft account. So, you can give the AI a bit of a try even if you don’t have an active Microsoft account on your Windows installation. The ‘new wave’ of Copilot additions is happening now with Windows 11 (23H2 and 22H2), at least for consumers (with businesses, it will depend on admin policies). And eligible Windows 10 devices on Home or Pro versions (22H2) will start to get Copilot in this broader rollout later in March – so within the next week. Microsoft tells us: “This current rollout phase will reach most of its targeted Windows 11 and 10 devices by the end of May.” Meanwhile, Microsoft is also busy expanding Copilot’s repertoire of tricks regarding changing Windows settings, though it’s very slow going on that front thus far. Analysis: AI for everyone It sounds like most folks will have Copilot by the end of May, then. We’ve already seen it arrive on our Windows 10 PC, so that rollout is definitely already underway – it’s just about to step up to another level. How will you know if you get Copilot? You can’t miss the colorful icon which will appear in the taskbar, on the far right (in the system tray). It’s marked with a ‘Pre’ on the icon to denote that the AI is still in preview, so it’s still possible to experience wonky or odd behavior when running queries with Copilot. While you can turn off the Copilot icon if you don’t want to see it, you can’t actually remove the AI from Windows as such (not yet) – it’ll still be lurking in the background, even if you never access it. That said, there are ways to extract Copilot from your Windows installation, such as using third-party apps (though we wouldn’t recommend doing so, as previously discussed). You might also like... Watch out: soon some older PCs will lose Windows 11 supportWindows 11 is getting a voice-powered ability many users have been longing forDon’t make these 5 big mistakes when using Windows 11 View the full article
-
Anaconda is a Python distribution just like Ubuntu as a Linux distribution. Anaconda comes pre-installed with all the data science and machine learning tools. So, you don’t have to waste time on installing those tools separately on your computer. It’s great for data scientists and ML beginners and experts. In this article, we will show you how to install Anaconda Python on Windows 10 and Windows 11 operating systems. We will also show you how to access the Anaconda Python shell/terminal on Windows 10 and Windows 11 so that you can run the Anaconda commands. Topic of Contents: Downloading Anaconda Python on Windows 10/11 Installing Anaconda Python on Windows 10/11 Accessing the Anaconda Python Shell/Terminal on Windows 10/11 Conclusion Downloading Anaconda Python on Windows 10/11 To download the Anaconda Python installer, visit the official website of Anaconda with your favorite web browser. Once the page loads, click on “Download”. Your browser should start downloading the Anaconda installer. It takes a while to complete. At this point, the Anaconda installer should be installed. Installing Anaconda Python on Windows 10/11 Once the Anaconda installer is downloaded, you can find it in the “Downloads” folder. To install Anaconda on Windows 10/11, double-click on the Anaconda installer file. The Anaconda installer should start. To continue, click on “Next”. Click on “I Agree”. Click on “Next”. Click on “Next”. Click on “Install”. Anaconda is being installed on your Windows 10/11 computer. It takes a while to complete. Anaconda is now being installed. Once Anaconda is installed, click on “Next”. Click on “Next”. Click on “Finish”. Your browser will open the following page which welcomes you to Anaconda. You can close it. Accessing the Anaconda Python Shell/Terminal on Windows 10/11 Once Anaconda is installed on your Windows 10/11 operating system, you can access the Anaconda shell/terminal from the start menu of Windows 10/11. Just search for the “anaconda” keyword and click on the “Anaconda Prompt” app from the search results. The Anaconda shell/terminal app should be opened. You can run any Anaconda command that you want in here. To test whether you can access Anaconda, run the following command: $ conda --version If Anaconda is working, the command should print the version number of the conda package manager. Conda is an alternative to Python PIP for Anaconda. It is used to manage the Anaconda environments and packages. Conclusion We showed you how to install the Anaconda Python distribution on Windows 10 and Windows 11 operating systems. We also showed you how to access the Anaconda Python shell/terminal on Windows 10 and Windows 11 so that you can run the Anaconda commands. View the full article
-
Forum Statistics
73.8k
Total Topics71.7k
Total Posts
.png.6dd3056f38e93712a18d153891e8e0fc.png.1dbd1e5f05de09e66333e631e3342b83.png.933f4dc78ef5a5d2971934bd41ead8a1.png)