Search the Community
Showing results for tags 'fixes'.
-
Have you ever encountered this frustrating error message when trying to make an HTTPS request from your .NET application? “System.Net.WebException: The request was aborted: Could not create SSL/TLS secure channel.” If so, you are not alone. This error is quite common; it means that your client application cannot establish a secure connection with the server. In this article, I will show you how to diagnose and fix this error. What Does the Error Mean?The "Could not create SSL/TLS secure channel" error occurs when your application fails to establish a secure connection with the web server using the SSL/TLS protocol. SSL/TLS stands for Secure Sockets Layer/Transport Layer Security, a standard protocol for encrypting and authenticating data over the internet. When your application makes a web request, it initiates a "handshake" process with the webserver to negotiate the encryption and authentication parameters. This process involves exchanging certificates, keys, and cipher suites to ensure that both parties can communicate securely. If this process fails for any reason, the error is thrown. Check our article on Certified Kubernetes Administrator Exam Series (Part-6): Security, to get a better understanding of Kubernetes security. Why Does the Error Happen?There are many possible reasons why the error can happen, but they can be broadly categorized into client-side and server-side issues. Client-side issues: These are problems related to the configuration and settings of your application, such as the SSL/TLS protocol version, the security policy, the certificate validation, and the proxy settings. These issues can be fixed by changing the code or the configuration of your application. Server-side issues: These are problems related to the configuration and settings of the web server, such as the SSL/TLS protocol version, the certificate chain, the cipher suites, and the firewall rules. These issues can be fixed by changing the configuration or the code of the web server or by contacting the web service provider. Some of the common causes of the error are: The web server does not support the SSL/TLS protocol version that your application is using. The web server does not have a valid certificate, or the certificate is not trusted by your application. The web server does not support the cipher suites that your application is using.How to Fix the Error?Below are the different ways of troubleshooting and fixing the error. Scenario 1: The server does not support the SSL/TLS protocol version that your application is usingThis scenario can happen when the server is configured to use a higher or a lower protocol version than your application. For instance, the server may only support TLS 1.2 or higher while your application uses TLS 1.0 or lower. To diagnose this scenario, you can use Fiddler to see the protocol version your application and the server are using. To fix this scenario, you can either change the protocol version of your application or the web server so that they match or are compatible. To change the protocol version of your application, you can use the ServicePointManager.SecurityProtocol property. For example, to use TLS 1.2, you can add the following line of code before making the HTTPS request: ServicePointManager.SecurityProtocol = SecurityProtocolType.Tls1.2; To change the protocol version of the server, you need to contact the server administrator or refer to the server documentation. Scenario 2: The server certificate is not trusted by your application or the systemThis scenario can happen when the server certificate is self-signed, expired, revoked, or issued by an untrusted authority. For example, the server may use a certificate that is generated by itself or by a private certificate authority that is not recognized by your application or the system. To troubleshoot this scenario, you can use Fiddler or Wireshark to see the server certificate and its trust chain. In Fiddler, you can see the server certificate by clicking on the padlock icon in the Sessions list and then clicking on the Certificates tab. In Wireshark, you can see the server certificate by expanding the ssl.handshake.certificate field of the ServerHello packet. To fix this scenario, you can either trust the server certificate or bypass the certificate validation. To trust the server certificate, add it to the list of trusted root certificates of your application or the system. In Windows, you can use the Certificate Manager tool (certmgr.msc) to import the certificate to the Trusted Root Certification Authorities store. Alternatively, you can use the X509Store class in .NET to programmatically add the certificate to the store. Below is a code sample that adds the certificate from a file. Using System.Security.Cryptography.X509Certificates; // Load the certificate from a file X509Certificate2 cert = new X509Certificate2("server.crt"); // Open the trusted root store X509Store store = new X509Store(StoreName.Root, StoreLocation.LocalMachine); store.Open(OpenFlags.ReadWrite); // Add the certificate to the store store.Add(cert); // Close the store store.Close(); To bypass the certificate validation, you can use the ServicePointManager.ServerCertificateValidationCallback property to specify a custom delegate that always returns true. Below is a code sample that ignores any SSL policy errors using System.Net; using System.Net.Security; using System.Security.Cryptography.X509Certificates; // Define a custom delegate that always returns true bool ValidateServerCertificate(object sender, X509Certificate certificate, X509Chain chain, SslPolicyErrors sslPolicyErrors) { return true; } // Assign the delegate to the callback property ServicePointManager.ServerCertificateValidationCallback = ValidateServerCertificate;However, bypassing the certificate validation is not recommended, as it can expose your application to security risks like a man-in-the-middle attack. You should only use this option for testing purposes or when you trust the server completely. Check our course on Docker Certified Associate Exam Series (Part-6): Docker Engine Security, to learn how to secure your Docker hosts using TLS certificates. Scenario 3: The cipher suites supported by the server and your application do not matchThis scenario can happen when the server and your application have different preferences or requirements for the cipher suites that they use in the SSL/TLS session. For example, the server may only support strong cipher suites that use AES encryption and SHA-256 hashing, while your application may only support weak cipher suites that use RC4 encryption and MD5 hashing. Or the server may require a cipher suite that uses elliptic curve cryptography (ECC), while your application does not support ECC. Use Fiddler or Wireshark to see the cipher suites that your application and the server are offering and selecting. For example, in Fiddler, you can see the cipher suites in the Ciphers column of the Sessions list. In Wireshark, you can see the cipher suites in the ssl.handshake.ciphersuites field of the ClientHello and ServerHello packets. To fix this scenario, you can either change the cipher suites of your application or the server so that they have at least one common cipher suite. To change the cipher suites of your application, use the ServicePointManager.CipherSuites property. For example, to use only the cipher suites that use AES encryption and SHA-256 hashing, integrate the following code: using System.Net; using System.Net.Security; // Define a list of cipher suites that use AES and SHA-256 TlsCipherSuite[] cipherSuites = new TlsCipherSuite[] { TlsCipherSuite.TLS_ECDHE_RSA_WITH_AES_256_GCM_SHA384, TlsCipherSuite.TLS_ECDHE_RSA_WITH_AES_128_GCM_SHA256, TlsCipherSuite.TLS_RSA_WITH_AES_256_GCM_SHA384, TlsCipherSuite.TLS_RSA_WITH_AES_128_GCM_SHA256 }; // Assign the list to the property ServicePointManager.CipherSuites = cipherSuites;To change the server's cipher suites, you may need to contact the server administrator. How to test your HTTPS connection and verify that it is secure? After you have fixed the error and established a successful SSL/TLS connection with the server, you may want to test your connection and verify that it is secure. Below are some of the ways to do that: Use Fiddler or Wireshark to inspect the encrypted data that is exchanged between your application and the server. You can see the data in the Text View or Hex View tabs of Fiddler, or in the ssl.app_data field of Wireshark. You can also see the encryption algorithm and the key length that are used in the session in the Ciphers column of Fiddler, or in the ssl.cipher field of Wireshark.Use online tools such as SSL Labs or Qualys SSL Server Test to scan the server and check its SSL/TLS configuration and security. These tools can give you a detailed report on the server certificate, the protocol version, the cipher suites, and the vulnerabilities that the server may have. They can also give you a rating on the server’s SSL/TLS security, from A+ to F.Use the SslStream class to get information about the SSL/TLS session, such as the protocol version, the cipher suite, the key exchange algorithm, and the hash algorithm. You can access these properties from the SslStream object that is returned by the WebRequest.GetRequestStream or the HttpClientHandler.SslProtocols methods. Below is a sample code that gets the protocol version and the cipher suit.using System.Net; using System.Net.Security; // Create a web request to the server WebRequest request = WebRequest.Create("https://example.com"); // Get the request stream SslStream stream = (SslStream)request.GetRequestStream(); // Get the protocol version and the cipher suite string protocol = stream.SslProtocol.ToString(); string cipher = stream.CipherAlgorithm.ToString(); // Print the information Console.WriteLine("Protocol: {0}", protocol); Console.WriteLine("Cipher: {0}", cipher); Interested in learning more about Kubernetes security? Check out the following articles and courses from KodeKloud: 10 Kubernetes Security Best Practices to Secure K8 ClustersDevSecOps – Kubernetes DevOps & SecurityCertified Kubernetes Security (CKS): ConclusionIn this article, we have seen how to diagnose and fix the “Could not create SSL/TLS secure channel” error. I have also shown you how to test your HTTPS connection and verify that it is secure. I hope you have found this article helpful and interesting. If you have any questions or feedback, please feel free to leave a comment below. If you're keen on learning more about DevOps, simply sign up for a free account on KodeKloud. As a member, you'll gain access to over 70 courses, labs, quizzes, and projects designed to enhance your proficiency in various DevOps skills. View the full article
-
The post How to Fix “bash: curl: command not found” Error first appeared on Tecmint: Linux Howtos, Tutorials & Guides .If you’re a Linux user and you’ve ever encountered the error message “bash: curl: command not found” or “bash: /usr/bin/curl: No such file or directory” The post How to Fix “bash: curl: command not found” Error first appeared on Tecmint: Linux Howtos, Tutorials & Guides.View the full article
-
- resolutions
- curl
-
(and 1 more)
Tagged with:
-
We've all been there - you're testing out a new Kubernetes deployment only to be greeted with frustrating errors like "imagepullbackoff" or "errImagePull". I have faced these two errors many times; I know the frustration of just wanting your pods to run seamlessly. In this article, I'll walk through some common causes for image pull failures, how to troubleshoot and fix these errors, and how to avoid them in the future. What Causes ImagePullBackOff & ErrImagePull Errors?The ImagePullBackOff and ErrImagePull errors are two of the most common pod failures in Kubernetes. They both mean that the pod cannot start because the container image cannot be pulled from the registry. The difference between them is that ErrImagePull is the initial error, and ImagePullBackOff is the subsequent error after Kubernetes retries to pull the image several times and fails. Below are 5 possible causes of these errors. Cause 1: Network Issues Preventing Image PullOne of the possible causes of the ImagePullBackOff or ErrImagePull errors is network issues that prevent Pods and nodes from accessing the remote container image registries. This can be due to the following: The registry URL is incorrect or unreachable.The network or firewall configuration is blocking the connection to the registry.The proxy settings are not configured properly.To troubleshoot this cause, do the following: Check network connectivity Validate that the Pods and nodes can access the remote container image registries by using the `curl` or `wget` commands. If the command returns a valid response, it means that the network connectivity is fine. But if the command returns an error or times out, it means that there is a network issue that needs to be fixed. Check firewall rulesIf you have a network firewall, make sure that it allows outbound access to the required ports for the registry. For instance, if your registry is Docker Hub, you must connect to port 443 for HTTPS. You can use commands like `iptables` or `firewall-cmd` to see and change the firewall rules on your nodes. If the firewall rules are not configured properly, you need to update them to allow the connection to the registry Check proxy settingsIf you are pulling images through a proxy, make sure that you configure the HTTPS proxy settings on your nodes and Pods. You can use the `https_proxy` environment variable to set the proxy URL on your nodes and Pods. You can also use the `imagePullSecrets` field in your Pod spec to provide the proxy credentials to your Pods. For example, you can create a secret named `my-proxy-secret` with the proxy credentials and then use it in your Pod spec as shown below: apiVersion: v1 kind: Pod metadata: name: my-pod spec: containers: - name: my-container image: my-image:latest imagePullPolicy: Always imagePullSecrets: - name: my-proxy-secretIf the proxy settings are wrong, you need to update them to enable the image pull through the proxy. Cause 2: Invalid Image Names or TagsAnother reason for these errors is the mismatch between the image names or tags used and the image names and tags in the registry. This might be because there are issues with image names or tags, like typos, mismatch with the registry or using the latest tag which might cause unexpected updates. To fix this problem, do the following: Validate image names and tagsCheck that all the image names and tags in your Pod specs are correct and match the images in the registry. Use the `kubectl get pod` and `kubectl describe pod` commands to check the image names and tags in your Pod specs. If the image name or tag is incorrect, you need to fix it in your Pod spec and redeploy your Pod. Pull image manuallyTry pulling the image directly from the command line interface (CLI) to verify that the image name and tag are valid and exist in the registry. You can use the docker pull or podman pull commands to pull the image from the registry. If the command succeeds, it means that the image name and tag are valid and exist in the registry. If the command fails, it means that the image name or tag is invalid or does not exist in the registry. You need to fix the image name or tag in your Pod spec or push the image to the registry if it does not exist. Check for misspelled names or tagsSometimes, the image name or tag can be misspelled. For example, you might have typed my-image:lates instead of my-image:latest. To avoid this, you should use descriptive and consistent image names and tags. Additionally, avoid using the latest tag, which can cause unexpected image updates and inconsistencies. If you are not familiar with the Pod spec or the deployment config, you can refer to our article: Kubernetes Architecture Explained: Overview for DevOps Enthusiasts Cause 3: Insufficient Storage or Disk IssuesAnother potential cause of these errors is insufficient storage or disk issues on the nodes. This will prevent the image from being downloaded and stored. This occurs when: The node disk is full or has insufficient space for the imageThe node disk is slow or has high I/O latencyThe image is too large or has too many layersTo diagnose this as the potential root cause, you should: Check available storage capacityPods may fail to start if there is insufficient disk space on the node to store the image. Run the df -h command to check the available storage capacity on the node. If the command shows that the disk is full or has low free space, then you have to delete unused files, images, and Pods to free space or simply add more disk space to the node. To learn more on how to remove unused images, check our article on How To Remove Unused And Dangling Docker Images Check disk I/O performanceSaturated disk I/O can cause image pull timeouts or failures, especially if the image is large or has many layers. Run the iostat command to check the disk I/O performance on the node. If the command shows that the disk I/O is high or has high latency, you need to improve the disk I/O performance by reducing the disk load, using faster disks, or optimizing the image size or layers. Cause 4: Unauthorized AccessUnauthorized access to the registry or the image is another potential cause of this error. This can happen because: The registry requires authentication and the credentials are missing or invalidThe service account does not have permission to pull the imageThe credentials are expired or revokedTo troubleshoot potential unauthorized access problem, you should: Validate image pull secretIf the registry requires authentication, you need to provide the credentials to the Pod using an image pull secret. You can run the kubectl create secret command to create an image pull secret with the credentials and then use the imagePullSecrets field in your Pod spec to reference it. For example, you can create a secret named my-secret with the credentials for Docker Hub and then use it in your Pod. If the image pull secret is invalid, you need to fix it by replacing it with the correct credentials and referencing it in your Pod spec. Ensure the service account has pull permissionsIf you are using a service account to pull the image, make sure that it has permission to do so. You can run the following commands to check the role and role binding of the service account my-service-account in the default namespace: # Check the role of the service account kubectl get role my-role -n default # Check the role binding of the service account kubectl get rolebinding my-rolebinding -n defaultIf the role or role binding is missing or incorrect, you need to fix it or create a new one with the correct permissions and reference it in your Pod spec. For instance, you can create a role named my-role with the permission to pull images, and a role binding named my-rolebinding that binds the role to the service account my-service-account, and then use it in your Pod spec like this: If the credentials are expired or revoked, you need to renew them or create new ones and update the image pull secret or the service account accordingly. Cause 5: Image Registry IssuesAnother possible cause of these errors is image registry issues that prevent the image from being available or accessible. This can happen due to the following reasons: The registry is down or unreachableThe registry does not have the requested image or tagThe registry has errors or bugs that affect the image pullWhen you want to fix this problem, you should: Confirm registry is up and runningCheck the status and availability of the registry by using the curl or wget commands to test the registry URLs from your browser or CLI. If the command returns a valid response, it means that the registry is up and running. But if the command returns an error or times out, it means that the registry is down or unreachable. You will need to contact the registry provider or administrator to resolve the issue. Check the registry for requested imagesCheck the registry for the existence of the requested images and tags by using the registry web interface or API. For example, if you are using Docker Hub as your registry, you can use the following URL to check the image my-image:latest: https://hub.docker.com/r/my-user/my-image/tags?page=1&ordering=last_updatedIf the URL shows the image and tag, it means that the registry has the requested image and tag. If the URL does not show the image and tag, it means that the registry does not have the requested image and tag. You need to push the image and tag to the registry or fix the image name and tag in your pod spec if they are incorrect. Trace the registry logs for errorsTrace the logs on the registry for any errors or bugs that might affect the image pull. You can use the registry web interface or API to access the logs, or contact the registry provider or administrator to get the logs. If the logs show any errors or bugs, you will also need to contact the registry provider or administrator to resolve them. How to Avoid ImagePullBackOff & ErrImagePull Errors?Following the best practices below will help you avoid these errors: Use descriptive and consistent image names and tags, and avoid using the latest tag.Use a reliable and secure registry service, such as Docker Hub, Azure Container Registry, or Amazon Elastic Container Registry, and configure the registry’s URL correctly in your Pod spec.Use secrets to store and provide the registry credentials to your Pods, and avoid hard-coding the credentials in your Pod spec or Dockerfile.Test your images locally before pushing them to the registry, and make sure they are compatible with your Kubernetes cluster version and architecture.Monitor your network and firewall settings, and ensure that your nodes and Pods can communicate with the registry without any issues.Monitor your node disk space, and ensure that you have enough space for your images and Pods.By following these best practices, you can reduce the chances of encountering the ImagePullBackOff or ErrImagePull errors and improve the reliability and performance of your Kubernetes deployments. Check out our Kubernetes Learning Path to master Kubernetes! ConclusionAlways be methodical in your approach. Start with networking, then image configuration, credentials, and logs/events for clues. Nine times out of ten, the issue is one of those basics rather than something deeper in the Kubernetes API. I hope these tips help you resolve image pull errors faster so you can get back to developing awesome apps If you have any questions or feedback, please leave a comment below. KodeKloud is a platform that offers you 70+ learning resources, including courses, labs, quizzes, and projects, to help you acquire various DevOps skills. You can sign up for a free account at KodeKloud to start your DevOps journey today. View the full article
-
- imagepullbackoff
- errimagepull
-
(and 2 more)
Tagged with:
-
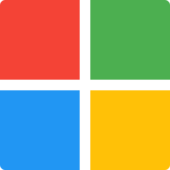
azure devops server October patches for Azure DevOps Server
Microsoft posted a topic in Microsoft Azure
This month, we are releasing fixes that impact our self-hosted product, Azure DevOps Server. The following versions of the products have been patched. Check out the links for each version for more details. Azure DevOps Server 2022.0.1 Azure DevOps Server 2020.1.2 Azure DevOps Server 2020.0.2 View the full article-
- azure devops
- patches
-
(and 1 more)
Tagged with:
-
Forum Statistics
43.3k
Total Topics42.7k
Total Posts
.png.6dd3056f38e93712a18d153891e8e0fc.png.1dbd1e5f05de09e66333e631e3342b83.png.933f4dc78ef5a5d2971934bd41ead8a1.png)

