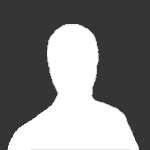#dns
-
DNS Explained A Simple Guide
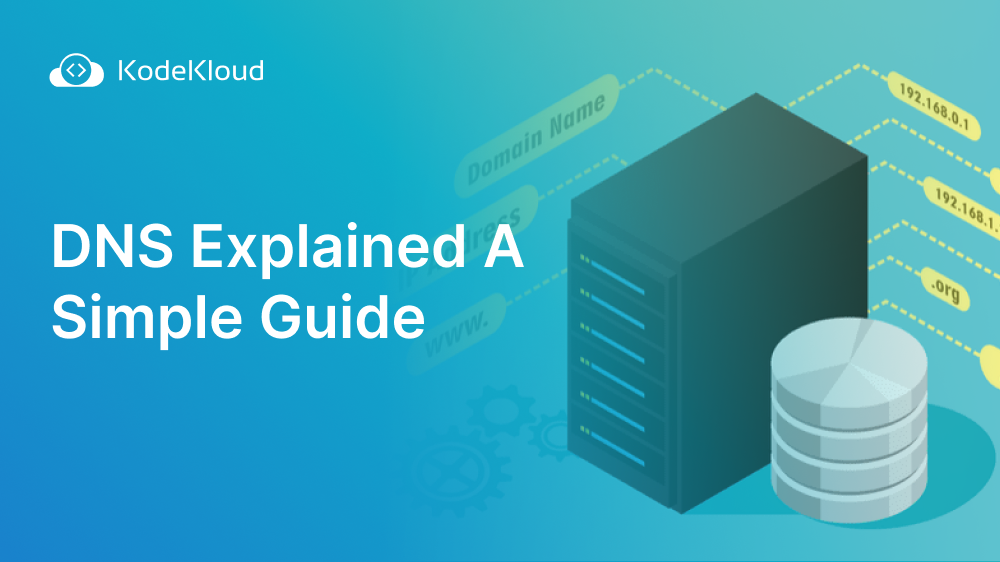
- 1 comment
- 2,928 views
-
DNS Attacks: Protecting Your Digital Assets with Advanced Security
-
USENIX Security ’23 – Two Sides Of The Shield: Understanding Protective DNS Adoption Factors
-
USENIX Security ’23 – User Awareness and Behaviors Concerning Encrypted DNS Settings in Web Browsers
-
DNS providers for Google Kubernetes Engine explained
-
How to Generate LetsEncrypt SSL Certificate using CloudFlare DNS-01 Challenge and Use it on Synology NAS
-
Google Cloud DNS Tutorials
- 1 comment
- 232 views
-
DNS Zone Setup Best Practices on Azure
- 1 comment
- 61 views
-
Amazon GuardDuty Adds Three New Threat Detections to Alert Customers on Suspicious DNS Traffic
-
Amazon EKS now supports DNS resolution of the cluster private endpoint in AWS GovCloud (US) regions
-
Amazon Route 53 announces IP-Based Routing for DNS Queries
-
Announcing Azure DNS Private Resolver: Now in preview
- 1 comment
- 264 views
-
Amazon FSx for Windows File Server Now Supports Access to File Systems Using Alternate DNS Names
- aws
- fsx
- windows
- file server
-
+1 more
Tagged with:
-
Linux Tutorials: How to Resolve “Temporary failure in name resolution” Issue


.png.6dd3056f38e93712a18d153891e8e0fc.png.1dbd1e5f05de09e66333e631e3342b83.png.933f4dc78ef5a5d2971934bd41ead8a1.png)

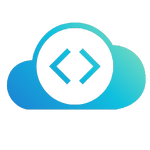






.thumb.png.76bbad720e2b8f6c056f54fb105215de.png)